複数のメールアドレスを追加する
1.[メールアカウント]を表示する
![レッスン7を参考に[セットアップ]を表示しておく ,[メールアカウント]をクリック](/contents/059/img/img20120516115242065221.jpg)
2.メールアカウントを追加する
![[インターネットメールアカウント]をクリック,[メールアカウント]が表示された](/contents/059/img/img20120516115308036062.jpg)
3.新規メールアカウントを追加する
![すでに設定したメールアカウントをクリックすると、そのメールアカウントの設定を変更できる ,メールアカウントの選択画面が表示された ,[別メールアカウントをセットアップ]をクリック](/contents/059/img/img20120516115420083314.jpg)
4.メールアカウントの種類を選択する
![ここではGmailのメールアカウントを設定する,メールアカウントの種類を選択する画面が表示された,[Gmail]をクリック](/contents/059/img/img20120511172848066953.jpg)
5.メールアドレスとパスワードを入力する
![1 メールアドレスとパスワードを入力 ,2[続行]をクリック,メールアドレスとパスワードを入力する画面が表示された](/contents/059/img/img20120511173106039190.jpg)
6.メールアカウントのオプションを設定する
![Gmail のオプションを設定する画面が表示された,署名や他のアプリケーションとの同期を設定できる ,[続行]をクリック](/contents/059/img/img20120511173324034044.jpg)
7.Google Talkを設定する
![1[閉じる]をクリック ,2 エスケープキーを2回押す,Instant Messengerを設定する画面が表示された,ここではGoogle Talkの設定は行なわないでおく,[メールアカウント]の画面に戻る](/contents/059/img/img20120511173938039309.jpg)
8.メールのアイコンが追加された
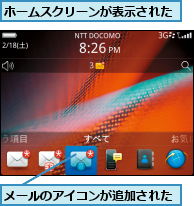
メールのアイコンを使い分ける
1.すべてのメールを確認する
![ホームスクリーンを表示しておく,[メッセージ]をクリック](/contents/059/img/img20120511174434054878.jpg)
2.メールの本文を表示する

3.メールアドレスを確認する
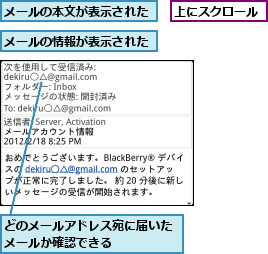
4.ホームスクリーンに戻る
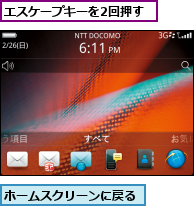
[ヒント]プロバイダーのメールを受信する場合は注意が必要
プロバイダーのメールアドレスをBlackBerry Bold 9900で受信するときは、メールソフトの設定に注意しましょう。パソコンのメールソフトで受信したメールをサーバーから削除する設定にしておくと、タイミングによっては、プロバイダーに届いたメールが、BlackBerry Bold 9900に転送される前に、パソコンで受信されてしまい、BlackBerry Bold 9900に届かないことがあります。
[ヒント]Fromを使い分けるには
メールアドレスを複数登録しているときは、メールの作成画面で[次を使用して送信]をクリックすると、差出人として使いたいメールアドレスを選択できるようになります。
[ヒント]メールアイコンの位置を変更したいときは
複数のメールアドレスを登録すると、アカウントの数だけメールアイコンも増えます。ホームスクリーンにメールのアイコンがいくつも並んでしまい、使いにくくなってしまいます。フォルダーを作成したり、アイコンを移動して並び順を変更したりして整理しましょう。並び順を変更するには、アイコンにカーソルを合わせメニューキーを押して[移動]を選択し、好きな位置へ移動し、再度、クリックして決定します。フォルダーに移動するには、メニューキーを押して[フォルダーに移動]を選択し移動先のフォルダーを指定します。




