1.ワイヤレスネットワークを調べておく
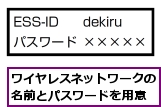
2.[設定]を表示する
![[設定]をタップ](/contents/007/img/img20071116110553094255.jpg)
3.[Wi-Fi]を表示する
![[Wi-Fi]をタップ,[設定]が表示された](/contents/007/img/img20071116110700082409.jpg)
4.ワイヤレスネットワークを選択する
![ここをタップすると詳細が表示される,パスワードが必要なワイヤレスネットワークは鍵のマークが表示される,接続したいワイヤレスネットワークをタップ,現在の場所から見えるワイヤレスネットワークの一覧が表示される,電波の強さが表示される,[Wi-Fi ネットワーク]が表示された](/contents/007/img/img20071116111430083269.jpg)
5.ワイヤレスネットワークのパスワードを入力する
![1 パスワードを入力,2[参加]キーをタップ,3[キャンセル]をタップ,パスワードの文字は[……] となり、表示されないので注意して入力する,[パスワード入力]が表示された,[参加]をタップしても画面は何も変わらない](/contents/007/img/img20071122115138008230.jpg)
6.ワイヤレスネットワークを使えるようにする
![パスワードが間違っている場合は再度パスワードの入力画面が表示される,パスワードを設定したワイヤレスネットワークをタップ,[Wi-Fi ネットワーク]が表示された](/contents/007/img/img20071116112446083815.jpg)
![ワイヤレスネットワークが利用できるようになった,ワイヤレスネットワークの左側にチェックマークが表示された,[ホーム]ボタンを押すと[ホーム]画面に戻る](/contents/007/img/img20071116112835096342.jpg)
[ヒント]無線LANとは?
無線LANは、ワイヤレスネットワーク、Wi-Fi、IEEE802.11などとほぼ同義です。通常、インターネットの接続はイーサネットというケーブルで行います。しかし、ケーブルでつないだのではノート型パソコンや携帯型電子機器の「携帯性」を生かすことができません。そこで発明されたのが無線LANです。例えば、コードレスフォンを例にして話をすると、親機と子機は無線でつながっていますよね。親機にあたるアクセスポイント(ベースステーションともいう)にイーサネットをつないでおけば、子機にあたる無線LANの機能を搭載(あるいはあとから追加した)した機器、ここではiPod touchが無線でインターネットに接続できるようになるというわけです。無線LANには複数の機器が同時に接続できるので、パソコンとiPod touchで同時利用することも可能です。
[ヒント]無線LAN(ワイヤレスネットワーク)が自宅にないときは?
自宅にイーサネットによる有線のインターネット接続環境しかない人でも、アクセスポイントとなる「無線LANルーター」という装置を導入することでiPod touchのインターネット接続が可能になります。最近では6000円前後で買える手ごろな製品も増えてきました。これまでパソコンや有線ルーターに接続していたケーブルを無線LANルーターに接続し、説明書の指示にしたがってインターネット接続設定を行います。それまで有線接続していたパソコンは、無線ルーター背面のイーサネットポートに接続するか、無線LANカードなどの無線LAN子機機能を追加して接続します(その際、接続設定を変更することもお忘れなく)。
[ヒント]ネットワークは自動接続される
iPod touchは開放されている無線LANを見つけると自動的に接続します。画面に青いウィンドウが表示されるので接続可能な無線LANの一覧から、ユーザーにどのネットワークに接続するか選択を促すので、ネットワーク名をタップして接続します(接続したくない場合は「キャンセル」をすることも可能です)。なお、確認画面が不要で自動的に選択先を選んでほしい場合は、[設定]-[Wi-Fi]にある[参加を確認]の設定を切り替えましょう。
![接続したいネットワーク名をタップする,接続したくない場合は、[キャンセル]をタップしてもよい,接続可能な無線LANの一覧が表示される](/contents/007/img/img20081222124937056759.jpg)
[ヒント]ネットワークの接続を切るには
何らかの理由で、インターネット接続を切りたい場合は、[ホーム]ボタンでホームを表示し、そこから[設定]の[Wi-Fi]を選択して[Wi-Fiネットワーク]の設定を表示します。画面の一番上にある[Wi-Fi]が無線LAN機能のON/OFFになっているので、これをタップして[○]が表示されるようにします。
[ヒント]接続の確認は?
Wi-Fi接続ができたか否かは画面左上の電波のマークで確認します。iPod touchの画面上部「iPod」と書かれている横に、電波を図式化した3本の扇状の線が表示されていたら「接続中」です。青い線の本数で、電波の強度を弱(1本)、中(2本)、強(3本)を表しています。なお、複数の無線LANがある場所で、どのネットワークに接続したかを確認するには、[Wi-Fiネットワーク]の画面を開きます。チェックマークの付いているネットワークが接続中のネットワークです。
[ヒント]ワイヤレスネットワーク一覧には表示されないネットワークもある
[Wi-Fiネットワーク]の画面で無線LANに接続しようとしたけれど、ネットワークの名前が表示されない。そんな場合でもあわてる必要はありません。アクセスポイント側の設定で、セキュリティ上の配慮から無線LANの名前を表示しないようにしてあることもあるのです。そうした隠れた無線LANに接続するには[Wi-Fiネットワーク]の画面にある[ワイヤレスネットワークを選択]で[その他]を選びます。次の画面でネットワークの名前(これはアクセスポイントを設定した人に聞いてください)を入力し、セキュリティの設定(セキュリティ方式の選択とパスワード入力)を行えば、ちゃんと接続できます。煩わしい設定が必要なのは最初の1回だけです。以後は自動的にネットワークを見つけて接続してくれます。




