写真をトリミングする
1.[フォトエディター]を起動する
![アプリケーション画面の 2ページ目を表示しておく,[フォトエディター]をタップ](/contents/073/img/img20120618123028094374.jpg)
2.[選択]を表示する
![[フォトエディター]が起動した,[画像を選択]をタップ](/contents/073/img/img20120517122519041412.jpg)
3.加工する写真を選択する
![1[カメラ]をタップ,[選択]が表示された](/contents/073/img/img20120517123116065728.jpg)

4.選択した写真が表示された
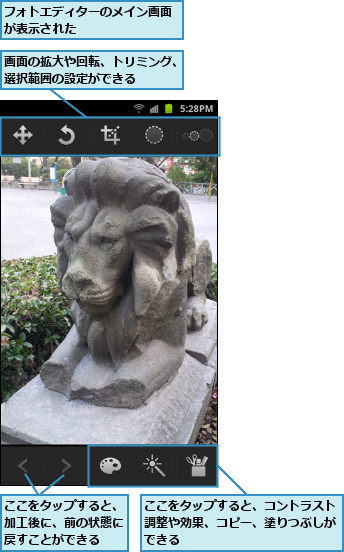
5.トリミングを開始する
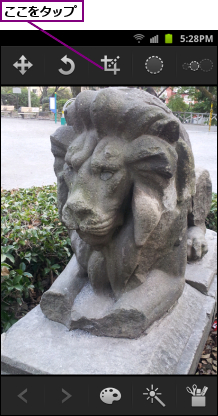
6.トリミングの範囲を設定する
![1 ここをドラッグして範囲を設定 ,2[完了]をタップ,[トリミング]が表示された](/contents/073/img/img20120618123407030770.jpg)
7.トリミングが完了した

写真に効果を付ける
1.[効果]を表示する

2.効果を選択する
![効果のイメージが表示される ,[ラジアルブラー]をタップ,[効果]が表示された](/contents/073/img/img20120517134146016131.jpg)
3.効果を付ける
![1 効果を付けたい方向にドラッグ ,効果がプレビューされた,長くドラッグするほど、効果が大きくなる ,2[完了]をタップ](/contents/073/img/img20120517135816010284.jpg)
4.効果を付けた写真を保存する
![1 メニューキーをタップ,写真に効果が付いた,2[保存]をタップ](/contents/073/img/img20120517151652073792.jpg)
![3 名前を入力 ,4[OK]をタップ,写真が保存される ,[保存]が表示された](/contents/073/img/img20120517152742075347.jpg)
[ヒント]画像を加工してアップロードしよう
GALAXY S II WiMAXのフォトエディターを使うと、プロが撮ったような写真や非日常的な写真が手軽に作れます。編集した写真は、SNSなどに投稿したり、自分のプロフィールに使うなど、コミュニケーションに活用してみましょう。
[ヒント]加工した写真は[PhotoEditor]に保存される
加工した写真は、[ギャラリー]の[PhotoEditor]フォルダーに保存されます。フォルダーをタップすることで、加工したすべての写真を確認できます。このフォルダーはフォトエディターで加工した写真を保存すると、自動的に作成されます。
[ヒント]電話帳に登録するときは顔をトリミングしておこう
写真を電話帳の連絡先に登録するときは、顔の部分だけをトリミングしておきましょう。こうしておくと、連絡先にバランスよく顔写真を表示できます。
[ヒント]画像のリサイズをしたいときは
リサイズとは写真の画角はそのままで、容量だけを減らすことです。送信相手が通常の携帯電話などのときは、写真サイズが大きいと受け取れないので、リサイズしてから送信するのが無難です。ただし、GALAXY S II WiMAXに標準搭載されているフォトエディターは、画像のリサイズができません。Google Playで「画像」「リサイズ」などのキーワードでアプリを探してみましょう。




