Webページを見る
1.[Safari]を表示する
![[Safari]をタップ](/contents/007/img/img20071116113243025057.jpg)
2.ブックマークからWebページを表示する
![ここではYahoo! JAPANのWebページを見てみる,初めてSafariを起動したときは、ブックマークが表示される,[Yahoo!]をタップ](/contents/007/img/img20071116113609048312.jpg)
3.画面を拡大する
![Webページが表示されない場合は、レッスン9の設定をもう一度確認してみる。それでも表示されない場合はワイヤレスネットワークの[DHCP リースを更新]を試してみる,Yahoo! JAPANのWebページが表示された,ここをダブルタップ,上にドラッグするとページをスクロールできる](/contents/007/img/img20071116114346055456.jpg)
4.リンク先のページを表示する
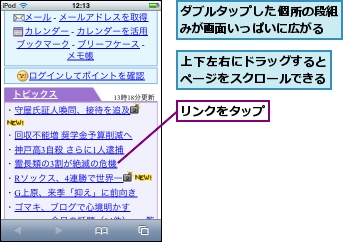
5.前のページに戻る
![リンク先のページが表示された,[戻る]をタップ](/contents/007/img/img20071126195950059256.jpg)
![Safariを終了したいときは[ホーム]ボタンを押す,ここをタップするとページトップに戻る,もう一度ページを見たいときは[進む]をタップする,前のページに戻った,画面をダブルタップするとページが縮小される](/contents/007/img/img20071116115421090115.jpg)
新しい空白ページを開いてWebページを表示する
1.新規ページを表示する
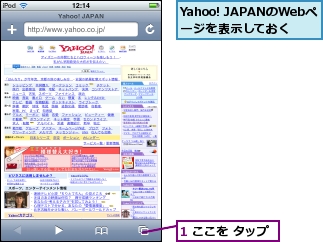
![2[新規ページ]をタップ,表示されていたページが小さくなる](/contents/007/img/img20071116122623028750.jpg)
2.空白のページが表示された
![1 ここを タップ,2 「Webページを見る」の手順2と同様にブックマークから[Google]をタップ,表示されていたページが左にずれて、新しい空白のページが表示される](/contents/007/img/img20071126111515075884.jpg)
3.新しいページでWebページが表示された
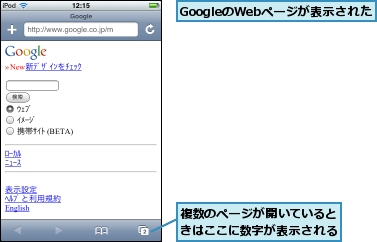
4.ページを閉じる
![1[ページ]をタップ,Googleのページを閉じる](/contents/007/img/img20071116120322018094.jpg)
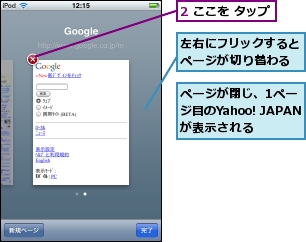
[ヒント]Web閲覧時の拡大操作は、ダブルタップが便利
Web閲覧では段組みごとにタップした個所が拡大縮小されるダブルタップがお勧めです。段組みの幅ごとにiPod touchの画面いっぱいまで合わせ広げてくれます。
[ヒント]最初はブックマークからWebページにアクセス
SafariはWindowsのWebブラウザであるInternet Explorerに相当するアプリケーションです。これを使ってパソコンと同様に、Webページを見ることができます。パソコンと違い、慣れないキー入力で最初からアドレスを打ち込むより、まずはブックマークから検索ページにアクセスし、検索を使って目的のページを開くことをお勧めします。なお、Safariは万能ではありません。Flashという技術を使ったページの表示ができないほか、それ以外のWebページでも何らかの原因によって正しく表示できないことがあります(アップルは将来的にFlashに対応させる予定です)。Safariには、Mac、Windowsといったパソコン用のものもあります。
[ヒント]Webページのリンク先を長押しするとポップアップでURLが確認できる
リンク先を長押しするとポップアップでURLが表示されます。
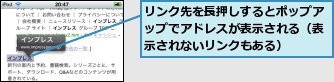
[ヒント]複数のページの表示を切り替えるには
手順1の下の画面のように、ページがいくつか開かれている場合は、左右にフリックするとウィンドウを選べ、ページをタップするとそのウィンドウが大きくなります。×ボタンをタップすると、そのWebページのウィンドウは閉じます。なお、新規ページは最大8つまで開けます。
[ヒント]Safariの操作について
レッスン1でも紹介したiPod touchの基本操作は、Safariでは特に頻繁に使うことになります。もう一度復習しましょう。まずWebページが表示されたら、ドラッグ(写真を移動させるときのググッ)やフリック(ツーッとスクロールさせるとき)を使って、画面をスクロールします。タップ(指でトン)で目的のリンク先に移動し、ダブルタップ(トントン)でページの拡大/縮小を行います。拡大/縮小はピンチ(2本の指で拡大/縮小動作の総称)でもできます。主に文字などで構成されているページでは、ピンチしようとした指がリンク先にあたるなどして、目的とは違ったリンク先に飛んでしまうことがあります。ピンチは画像を閲覧するときの拡大/縮小に使うと便利でしょう。Safariを終了したいときは[ホーム]ボタンを押して[ホーム]画面に戻りますが、次にSafariを起動したとき、前に終了した画面がそのまま表示されるので、終了というよりは中断していた感じを受けるかもしれません。
[ヒント]リンク先をタップしたとき、別のページで開く場合がある
パソコンでWebページを見ていて、リンク先が新たな別のウィンドウで開いたという経験がありませんか? 気づいたらいくつもWebページのウィンドウが開いていたり...。同じようなことが iPod touchのSafariでも起こります。自分では新規ページを開いたつもりはないのに、突然画面が切り替わり、ページが2つになるのです。元のWebページを見たい場合は、[ページ]アイコンをタップして、ページを切り替えましょう。
![ページを閉じずに切り替えたいときは、[×]をクリックせず、別のページを表示してから[完了]をタップする](/contents/007/img/img20081218182245012144.jpg)




