ホーム画面とアプリケーション画面
GALAXY Noteを起動したときやホームキーを押したときに表示される画面を「ホーム画面」と呼びます。ホーム画面にはアプリなどのショートカットが並んでいます。ホーム画面を左右にフリックしたり、画面中央下のホーム画面の位置の点をドラッグすると、ホーム画面の続き(シート)を表示できます。ホーム画面右下の[アプリ]をタップすると、アプリケーション画面が表示されます。アプリケーション画面には、インストールされているすべてのアプリのアイコンが表示されます。ホームキー押すと、再び、ホーム画面が表示されます。ホーム画面の切り替えやアプリケーション画面の表示は、Sペンでも操作できます。
0.ホーム画面を表示する

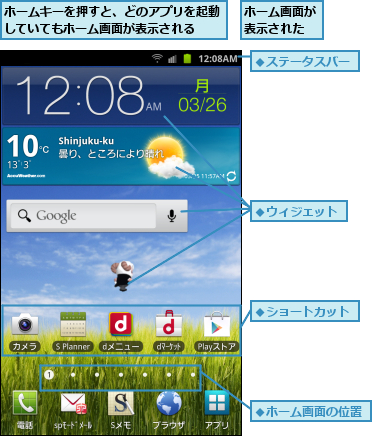
0.アプリケーション画面を表示する
![ホーム画面で[アプリ]をタップ](/contents/076/img/img20120615182158073094.jpg)

![アプリケーション画面が表示された ,アプリケーション画面にはGALAXY Noteにインストール されているすべてのアプリの アイコンが表示される,[ホーム]をタップすると、ホーム画面に戻る](/contents/076/img/img20120615182353005743.jpg)
アプリの起動
アプリを起動するには、ホーム画面やアプリケーション画面に表示されているアプリのアイコンをタップします。複数のアプリを同時に起動することもでき、起動中のアプリを切り替えながら使うこともできます。ウィジェットをタップすることで、アプリが起動することもあります。
0.アプリを起動する
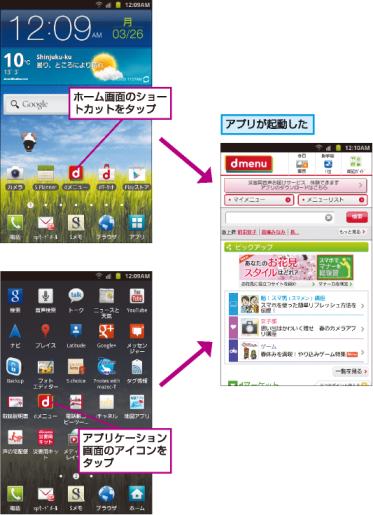
アプリの終了
使わなくなったアプリは、終了することができます。アプリを終了するには、バックキーをタップします。ただし、一部のアプリはバックキーをタップしただけでは終了できません。アプリによっては、メニューキーをタップしたときに表示されるメニューから終了するものがあります。バックキーをタップしてもアプリが終了しないときは、「タスクマネージャー」を使います。タスクマネージャーはホームキーを長押しするか、アプリケーション画面で[タスクマネージャー]のアイコンをタップして起動します。
0.バックキーでアプリを終了する

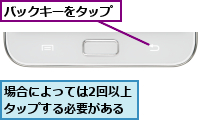

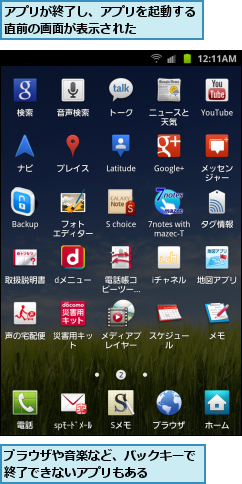
0.タスクマネージャーを使ってアプリを終了する
![1 ホームキーを長押し,[最近使用したアプリ]が表示された](/contents/076/img/img20120615183010094989.jpg)
![起動中のアプリや最近使用したアプリのアイコンが表示される,2[タスクマネージャー] をタップ](/contents/076/img/img20120615182922065106.jpg)
![3[終了]をタップ ,アプリが終了する,タスクマネージャーを使って終了する場合は、アプリの内容を保存していないときでもすぐに終了されてしまうので、注意する ,[タスクマネージャー]が起動した](/contents/076/img/img20120615183329029366.jpg)
アプリの切り替え
GALAXY Noteでは複数のアプリを起動しているとき、切り替えながら使うことができます。アプリを切り替えるときは、いずれかのアプリの起動中に、ホームキーを押し、一度、ホーム画面を表示します。続いて、アプリケーション画面などから別のアプリのアイコンをタップして起動します。
0.アプリを切り替える
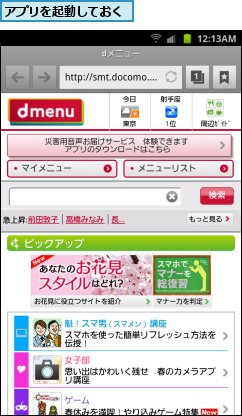
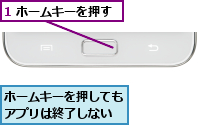
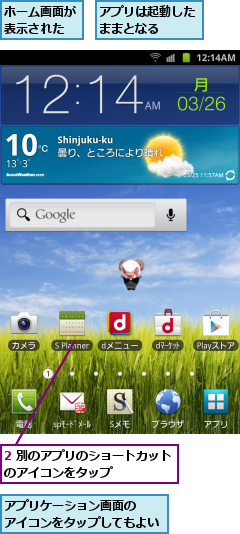

メニューの表示
GALAXY Noteのディスプレイの下には、メニューキーが装備されています。メニューキーをタップすると、表示している画面で利用できる機能などを呼び出すことができます。通常の携帯電話の「サブメニュー」「機能メニュー」などに相当します。また、Sペンのボタンを押した状態で、上方向にSペンをドラッグすると、メニューキーをタップしたときと同じように、その画面でのメニューが表示されます。
0.ホーム画面のメニューを表示する
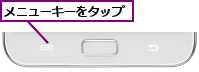
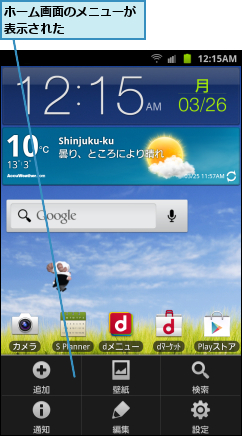
0.アプリのメニューを表示する
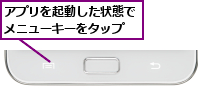
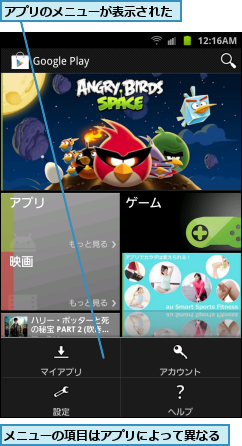
ページの切り替え
ホーム画面とアプリケーション画面は左右にフリックすることで、ページを切り替えられます。画面中央下の数字でページの位置を確認できますが、その部分を左右にドラッグすると、ページの高速切り替えができます。それぞれのページ切り替え操作は、Sペンでも同じように操作が可能です。
0.ページを切り替える


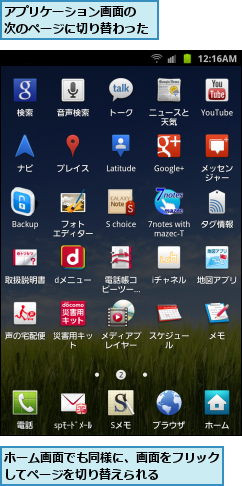
[ヒント]ホーム画面には「ウィジェット」を配置できる
ホーム画面にはアプリなどのショートカットだけではなく、「ウィジェット」と呼ばれる簡易的なアプリを配置できます。ウィジェットは常にホーム画面に表示されるので、最新の情報をいつでも確認できます。
[ヒント]「タスクマネージャー」とは
「タスクマネージャー」は起動中のアプリを確認したり、終了する機能などを備えたアプリです。ダウンロードしたアプリの一覧も確認できます。
[ヒント]使わないアプリはこまめに終了しておこう
GALAXY NoteはデュアルコアCPUを搭載しているため、同時に複数のアプリを起動してもストレスなく使うことができますが、一度に多くのアプリを起動していると、GALAXY Note のレスポンスや動作に影響があるため、使わなくなったアプリは[タスクマネージャ]などを使い、こまめに終了しておきましょう。
[ヒント]アプリをすばやく切り替えるには
ホームキーを長押しすると、[最近使用したアプリ]が表示され、最近使ったアプリが最大6つまで、一覧で確認できます。表示されたアイコンをタップすると、そのアプリにすばやく切り替えられます。
[ヒント]アプリケーション画面のページは自動的に追加される
アプリケーション画面は出荷時に3ページが設定されていますが、新たにアプリをインストールするに従って、ページは自動的に増えます。ページが追加されると、画面中央下のアプリケーション画面の位置を表わすアイコンが増える仕組みになっています。




