1.Kiesを起動してパソコンに音楽CDをセットする
![1[スタート]‐[すべてのプログラム]‐[Samsung]‐[Kies]‐[Samsung Kies]の順にクリック ,2 パソコンに音楽CDをセット ,3[オーディオCD]をクリック ,4 音楽CDの曲をライブラリにインポートするかどうかを確認するメッセージが表 示されたら、[いいえ]をクリック,Kiesが 起動した,レッスン27を参考にKiesをインストールしておく](/contents/073/img/img20120618132845098248.jpg)
![5[いいえ]をクリック ,[挿入されたオーディオCDからミュージックをライブラリーにインポートしますか?]が表示された](/contents/073/img/img20120618133004009947.jpg)
2.Kiesに音楽CDの曲を取り込む
![1 ここをチェックしてすべての曲を選択 ,2[ディスクリッピング]をクリック ,Kiesに音楽CDの曲が取り込まれる,音楽CD内の曲が一覧で表示された](/contents/073/img/img20120618133106054540.jpg)
3.アルバムの画像を登録する
![1[ミュージック]をクリック ,2 ここをクリック,3[マルチメディアファイルを自動的に追加]が表示されたときは、[キャンセル]をクリック,4 アルバムを右クリック,5[プロパティ]をクリック,あらかじめパソコンにアルバムの画像を保存しておく](/contents/073/img/img20120618133218064017.jpg)
4.アルバムの画像を選択する
![1[画像]タブをクリック ,2[マイコンピュータで検索]をクリックして、アルバムの 画像を選択,3[確認]をクリック ,アルバムに画像が登録された ,[プロパティ]が表示された](/contents/073/img/img20120618133619085382.jpg)
5.GALAXY S II WiMAXとパソコンを接続する
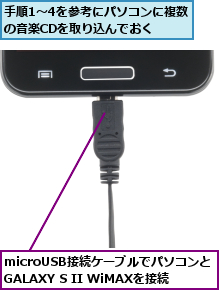
6.GALAXY S II WiMAXとパソコンを同期する
![1[同期]タブをクリック ,2[ミュージック同期]をチェック,3[ライブラリーの全てのミュージック]が選択されていることを確認 ,4[同期]をクリック ,5 画面右下に同期中の状態を表すバーが表示されるので、 完了するまで待機,GALAXY S II WiMAXがKiesに認識された,GALAXY S II WiMAXと パソコンの同期が開始される](/contents/073/img/img20120618134524024267.jpg)
7.GALAXY S II WiMAXとパソコンの接続を解除する
![1[ISW11SC]を右クリック,2[切断]をクリック ,GALAXY S II WiMAXと パソコンの同期が完了した,GALAXY S II WiMAXと パソコンの接続が解除される,Kiesのライブラリーの曲がGALAXY S II WiMAXに転送された](/contents/073/img/img20120618134548099696.jpg)
[ヒント]曲の情報が取り込めないときは
音楽CDによっては、曲の情報が自動的に取り込めないときがあります。このようなときは、手動で情報を設定しましょう。アルバム名やアーティスト名は手順4で[情報]タブをクリックすることで、曲名は曲の一覧画面で曲名を右クリックして[プロパティ]を選択し、[情報]タブをクリックすることで設定できます。このとき、取り込んだ曲のファイル名もいっしょに変更しておきましょう。Kiesでは別の音楽CDから曲を取り込もうとしたときにファイルが上書きされてしまうことがあります。曲のプロパティを表示し、[サマリー]タブで「アーティスト名.トラック番号.曲名.mp3」のように変更しておきましょう。
[ヒント]パソコンにアルバムの画像を取り込むには
音楽CDのアルバムの画像は、Webサイトからダウンロードできます。販売元のWebサイトなどでアルバムの画像を右クリックし、[名前を付けて画像を保存]を選択すると保存できます。
[ヒント]音楽以外のデータも取り込める
Kiesでは音楽以外に、写真や動画、Podcastなども取り込んで、GALAXY S II WiMAXと同期できます。どのデータを同期するかは、手順6の画面で選択できます。
[ヒント]GALAXY S II WiMAXの曲を削除したり追加したりするには
Kiesではパソコン上の音楽とGALAXY S II WiMAX上の音楽を同期できます。このため、パソコン上で音楽を追加したあと、次に同期したときに、自動的にGALAXY S II WiMAXにも音楽が追加されます。一方、GALAXY S II WiMAX上から音楽を削除したいときは、GALAXY S II WiMAXをパソコンに接続したあと、[ISW11SC]の[ミュージック]を表示して、音楽を削除します。
[ヒント]iTunesの曲をGALAXY S II WiMAXに転送するには
Kiesはさまざまな音楽ファイルに対応しています。このため、iTunesで取り込んだ音楽もGALAXY S II WiMAXに転送できます。音楽が保存されているフォルダーを指定し、Kiesに音楽を取り込んでから、GALAXY S II WiMAXと同期しましょう。ただし、iTunesで取り込んだ音楽をそのまま転送すると、アルバムアートワークが表示できません。アルバムアートワークを表示したいときは、iTunesで音楽をMP3形式に変換してからKiesに取り込み、手順3〜4を参考にアルバムアートワークを登録する必要があります。なお、iTunes Storeから購入した音楽など、デジタル著作権管理機能(DRM)で保護された音楽は、許可された機器でしか再生できないため、転送できません。
![1[ライブラリー]の[ミュージック]をクリック ,2[ファイル]をクリック ,3[フォルダーをライブラリーに追加]をクリック ,iTunesで音楽を取り込み、Kiesを起動しておく,[コーデックをインストール]が表示されたら、[はい]をクリックし、コーデックをインストールする](/contents/073/img/img20120618135050077141.jpg)
![4[ライブラリ]-[ミュージック]-[iTunes]- [iTunes Media]-[Music]から目的のフォルダー を選択,5[フォルダーの選択]をクリック ,iTunesの音楽が取り込まれる,[フォルダーの選択]が表示された](/contents/073/img/img20120618135207041832.jpg)
[ヒント]Windows Media Playerの曲も転送できる
GALAXY S II WiMAXはMedia Transfer Protocol、いわゆる「MTP モード」をサポートしているので、Windows Media Playerから直接、音楽を転送することもできます。Windows Media Playerを起動し、GALAXY S II WiMAXとパソコンを接続すると、画面右上にアイコンが表示されます。ここに同期したい曲をドラッグし、[同期の開始]をクリックすると、同期が開始されます。ただし、Windows Media Playerを利用すると、アルバムアートワークが転送されません。
[ヒント]Wi-Fi経由で同期することもできる
パソコンとGALAXY S II WiMAXは、Wi-Fi経由で同期することもできます。KiesをインストールしたパソコンとGALAXY S II WiMAXを同じ無線LANアクセスポイントに接続しておきます。その後、GALAXY S II WiMAXで、[設定]の[無線とネットワーク]にある[Wi-Fi Kies接続]をタップすると、ネットワーク上にあるパソコンが自動的に検出されます。接続先のパソコンをタップすると、今度はパソコン側に接続許可を求める画面が表示されるので、[はい]をクリックします。これで自動的にKiesが起動し、同期できるようになります。
![1[設定]‐[無線とネットワーク]‐[Wi-Fi Kies接続]の順にタップ,2 接続先のパソコンをタップ,3 接続の許可を確認するメッセージがパソコン側に表示されたら、[はい] をクリック,アプリケーション画面の 1ページ目を表示しておく,自動的にKiesが起動し、Wi-Fi経由で GALAXY S II WiMAXが認識される](/contents/073/img/img20120618140248090559.jpg)




