1.Google Syncをインストールする
![1 ブラウザーで「http://m.google.com/sync/」にアクセス ,2[インストール]をクリック ,3 レッスン23を参考にインストール ,[Google Sync]が表示された](/contents/059/img/img20120619133410056357.jpg)
2.Google Syncにサインインする
![1 アプリケーションの一覧から[ダウンロード]-[Google Sync]の順にクリック ,2 Gmailのアドレスを入力 ,3 パスワードを入力 ,4[Sign in]をクリック,Google Syncが起動した](/contents/059/img/img20120619133507099365.jpg)
3.同期を開始する
![1 画面をスクロール,2[Configure Sync]をクリック ,[Welcome to Google Sync for mobile.]が表示された](/contents/059/img/img20120518183428086969.jpg)
![3[Sync Contacts]と[Sync Calendar]をチェック ,4 メニューキーを押して[Save]をクリック,5[Do you want to sync now?] が表示されたら[はい]をクリック,同期が開始される](/contents/059/img/img20120619133729031186.jpg)
4.同期の結果を表示する
![同期が完了すると、[Sync successful]が表示された ,[Dismiss]をクリック](/contents/059/img/img20120619133804091413.jpg)
![Google Syncを終了するにはメニューキーを押して[閉じる]を選択する,同期の結果が表示された](/contents/059/img/img20120521112234056215.jpg)
5.カレンダーを表示する
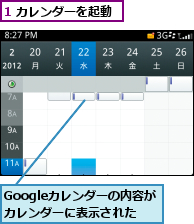

6.連絡先を表示する

![2 パソコンのブラウザーで Gmailの連絡先にアクセス,Gmailの連絡先がアドレス帳に表示された ,すぐに同期したいときは、Google Syncの画面で メニューキーを押して[Sync Now]を選択する](/contents/059/img/img20120619134659044582.jpg)
[ヒント]アプリケーションを削除するには
BlackBerry Bold 9900に追加したアプリケーションが必要なくなったら、削除できます。削除したいアプリケーションのアイコンにカーソルを合わせ、メニューキーを押して[削除]を選択します。アプリケーションによっては再起動が必要になります。
[ヒント]Google Searchなどのアプリケーションもダウンロードできる
GoogleからはGoogle Sync以外にもBlackBerry対応アプリケーションが公開されています。いずれも「Googleモバイル」(http://m.google.com/)から入手ができます。Google Maps同様に無料で利用できて、とても便利なツールです。ダウンロードしてインストールするアプリケーションだけでなく、ブラウザー上で動作するツールも公開されているので、いろいろ試してみましょう。
[ヒント]日本の祝日を表示するには
日本の祝日を表示するには、あらかじめパソコン版Googleカレンダーで[他のカレンダー]から[追加]-[おすすめのカレンダーを検索]の順にクリックし、[日本の祝日]を登録しておきます。次に、BlackBerry Bold 9900でGoogle Syncを起動し、メニューキーを押して[Options]を選択します。[Sync these Calendars]でメニューキーを押して[Change Option]を選択し、[OtherCalendars]にある[日本の祝日]をチェックします。次回、同期操作をしたときにBlackBerry Bold 9900のカレンダーに反映され、日本の祝日が表示されるようになります。
[ヒント]友だちのカレンダーも共有できる
友だちがGoogleカレンダーを公開しているときは、その内容をマイカレンダーに追加することで、Google Syncを使い、友だちの予定もBlackBerry Bold 9900に取り込むことができます。パソコン版Googleカレンダーで友だちのカレンダーを追加したら、Google Syncを起動し、メニューキーを押して[Options]を選択します。[Sync these Calendars]でメニューキーを押して[Change Option]を選択し[Other Calendars]にある公開カレンダーをチェックすると、次回からGoogle Syncで友だちのスケジュールがBlackBerry Bold 9900のカレンダーに反映されます。
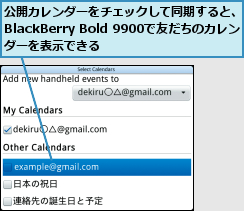
[ヒント]Googleカレンダーを共有カレンダーに設定するときは権限に注意しよう
自分のGoogleカレンダーを誰かと共有するときは、公開相手に与える権限が見るだけなのか、追加や更新までできるようにするのかをよく検討しましょう。また、公開したあとは登録内容が公開相手に知られることになるので、意図しないトラブルを避けるためにも公開していることを常に意識しておくことが必要です。
[ヒント]同期したらデータの管理に注意しよう
Google Syncでデータを同期したときは、新しいデータが古いデータに上書きされるので注意しましょう。同期の内容が反映されるまでに少し時間がかかることもあります。また、インストール後は、カレンダーやアドレス帳のメニューに[Google Sync]が表示され、簡単にGoogle Syncを呼び出せるようになります。




