1.[マーケット]を起動する
![ホーム画面を表示しておく,レッスン7を参考に、Googleアカウントにログインしておく ,[マーケット]を タップ](/contents/076/img/img20120531114535027070.jpg)
2.利用規約に同意する
![1 [Androidマーケットの名称がGoogle Playに変わります] が表示されたときは、[次へ]をタップ ,Google PlayとYouTubeレンタルの利用規約が表示された,2[同意する] をタップ](/contents/076/img/img20120531114616031329.jpg)
3.アプリの検索欄を表示する
![ここではアプリを検索してダウンロードする,虫メガネのアイコンをタップ ,[Google Play]が表示された,[アプリ]をタップすると、カテゴリ別にアプリを探すことができる](/contents/076/img/img20120531114642087417.jpg)
4.アプリを検索する
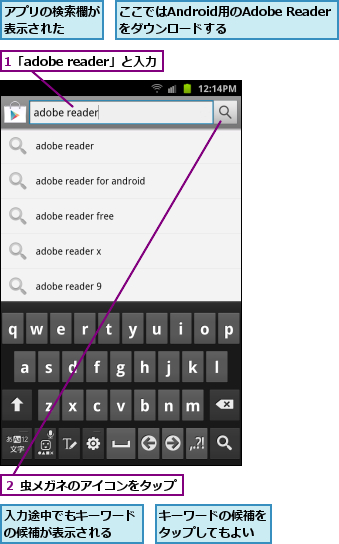
5.アプリの概要を表示する
![検索結果が表示された,[Adobe Reader]をタップ](/contents/076/img/img20120531114918047924.jpg)
6.アプリをインストールする
![1[ダウンロード]をタップ,アプリの概要が表示された ,画面を上にスクロールすると、アプリの説明やレビューを確認できる](/contents/076/img/img20120531114941062817.jpg)
![2[同意してダウンロード] をタップ](/contents/076/img/img20120518104241006425.jpg)
7.アプリがインストールされる
![しばらくすると、ステータスバーに[「Adobe Reader」をインストールしました]と表示される ,ステータスバーにインストール中を示すアイコンが表示される](/contents/076/img/img20120518104551003377.jpg)
8.インストールしたアプリの場所を確認する
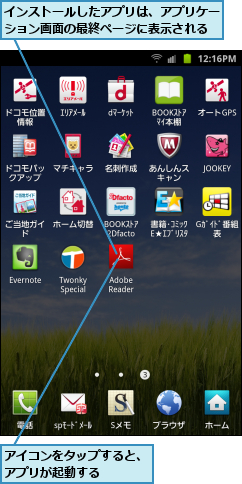
[ヒント][マーケット]は[Playストア]にアップデートされる
2012年3月より、Android向けアプリを配信するサービスの名称が、「Androidマーケット」から「Google Play」に変更されました。これにともない、アプリも[マーケット]から[Playストア]にアップデートされています。アップデートは[マーケット]を起動すると、自動的に行われ、アイコンが[マーケット]から[Playストア]に変更されます。
![[Playストア]にアップデートされると、[マーケット]の代わりに[Playストア]のアイコンが表示される](/contents/076/img/img20120531115016013915.jpg)
[ヒント]「Samsung Apps」ってなに?
[Samsung Apps]はGALAXY Noteの開発元であるサムスンが提供するアプリ配信サービスです。マーケットで人気のあるアプリに加え、サムスン製のスマートフォンを活用するためのアプリをダウンロードできます。
![アプリケーション画面の1ページ目から[Samsung Apps]をタップする](/contents/076/img/img20120518110413087210.jpg)
[ヒント]ダウンロードしたアプリを削除するには
アプリを削除したいときは、ホーム画面でメニューキーをタップし、[設定]-[アプリケーション]-[アプリケーション管理]の順にタップします。画面上部の[ダウンロード済み]をタップし、一覧から削除したいアプリを選択して、[アンインストール]をタップします。
[ヒント]アプリはパソコンからもインストールできる
パソコンのブラウザーで「https://play.google.com/store」にアクセスすると、Playストア(マーケット)で提供されているアプリを確認できます。GALAXY Noteに登録しているGoogleアカウントでログインすると、パソコンからGALAXY Noteにアプリをインストールできます。アプリの表示後、[インストール]をクリックすると、ネットワーク経由で自動的にアプリがインストールされます。
![パソコンのブラウザーからアプリをインストールできる ,[送信先]で機種を選択し、[インストール]をクリックする](/contents/076/img/img20120518112511030192.jpg)
[ヒント]有料のアプリを購入するには
有料で提供されているアプリは、Googleが提供する決済サービスの「Googleウォレット」か、NTTドコモが提供するコンテンツ決済サービスのいずれかで購入できます。Googleウォレットのときは、クレジットカード決済となり、クレジットカードの登録が必要です。一方、コンテンツ決済サービスのときは、月々の携帯電話の利用料金といっしょにアプリの代金を支払うことができます。




