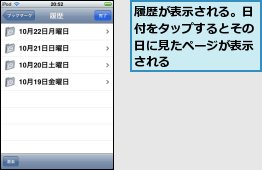アドレスを入力する
1.アドレスの入力画面を表示する
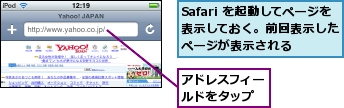
2.アドレスを消去する
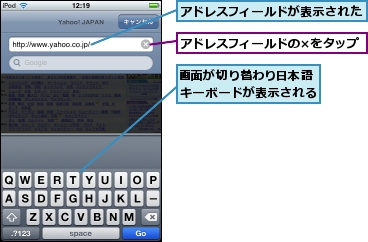
3.アドレスを入力する
![1[W]キーを2回タップ,2[www.]をタップ,ここではImpress WatchのWebページ「http://www.watch.impress.co.jp/」を見てみる,アドレスが消去された,予測変換の候補として「www.」が表示された,入力した文字から推測した文字の一覧が表示される,文字の入力を間違えたときはここをタップ](/contents/007/img/img20071128153310070291.jpg)
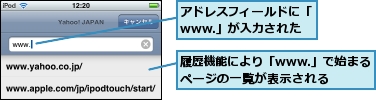
4.続けてアドレスを入力する
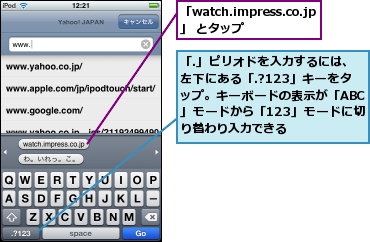
5.Webページにアクセスする
![アドレスフィールドにアドレスが入力された,[Go]キーをタップ](/contents/007/img/img20071127153348013459.jpg)
6.Webページが表示された

履歴を使ってアドレスを入力する
1.アドレスの入力画面を表示する
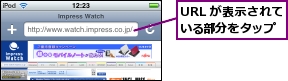
2.履歴機能を使ってアドレスを選択する
![1 アドレスフィールドの×をタップ,2「w」とタップして「www.」を入力,3[www.yahoo.co.jp/]をタップ,ここではレッスン10でブックマークから表示したYahoo! JAPANのアドレスを入力する,履歴が表示される](/contents/007/img/img20071128153425020118.jpg)
3.Webページが表示された
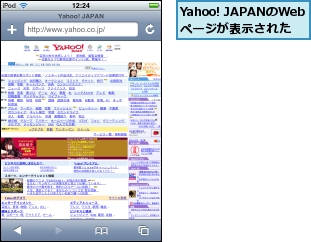
[ヒント]「‾」チルダを入力するには
「‾」チルダは、アドレスなどに使われることがよくあるので覚えておくとよいでしょう。キーボードを一度[.?123]モードに切り替えてから、[#+=]キーをタップすると句読点や記号などと一緒に出てきます。
[ヒント]一発変換の難しい文字は1文字ずつ入力するしかない
iPod touchの変換候補には限りがあるため、難しい漢字を使った名前など一発変換の難しい漢字は、面倒でも1文字ずつ入力していくしかありません。一度入力すれば、学習機能が働いて変換候補がすぐに表示されるようになります。自分なりの工夫が必要になってくるかもしれません。
[ヒント]指をスライドさせて「.」を入力する
「.」の入力は[123]キーに置いた指をそのままスライドさせて「.」を選ぶと一連の操作で入力でき、入力後アルファベット入力に戻って便利です。同様の操作は英語キーボードでも可能です。
[ヒント][.co.jp][.ne.jp]などが一発で変換候補に挙がる
[.?123]キーをタップして[.]をタップすると、変換候補エリアに[.co.jp]や[.ne.jp]など、アドレス入力に便利は候補が一発で変換候補に挙がるので、知っておくととても便利です。
[ヒント]複数の文字を一度に削除するには
オンスクリーンキーボードでは、文字を削除するのも戸惑いがちです。ここで削除のちょっとしたコツを紹介します。[×]キーをタップすると、カーソルの左側にある文字が一文字削除されます。今度は[×]キーを押したまま指をはなさず左方向へドラッグします。すると、文字をまとめて削除できます。
![1 [×]キーを押したまま指を左側にスライド,文字が連続して削除される](/contents/007/img/img20081218182935006023.jpg)
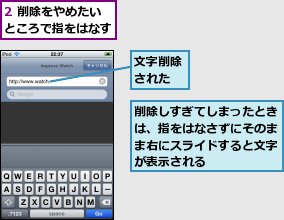
[ヒント]ブックマークにも履歴が残っている
画面を閉じてしまったあとに、もう一度そのWebページを見たくなることがあるかもしれません。けれども、いろいろリンク先を飛んでいたのでアドレスがはっきりわからない。そんなときには、ブックマークの中に履歴が残っているので便利です。
![ブックマークを表示する,[履歴]をタップ](/contents/007/img/img20081218182944058811.jpg)