1.GALAXY S II WiMAXとパソコンを接続する

2.GALAXY S II WiMAXの内容を表示する
![Kiesが起動したときは終了してよい ,[デバイスを開いてファイルを表示する] をクリック ,[自動再生]が表示された](/contents/073/img/img20120618161025081326.jpg)
3.ファイルを転送するためのフォルダーを作成する
![1[Card]をダブルクリック,[Card]と[Phone]が表示された,[Card]にはmicroSDメモリカードのファイルが保存されている,[Phone]にはGALAXY S II WiMAXの本体のファイルが保 存されている](/contents/073/img/img20120522185005030349.jpg)
![2 パソコンのファイルを転送するフォルダーを作成 ,3 作成したフォルダーをダブルクリック ,作成したフォルダー内のファイルが表示される,[Card]内のフォルダーが表示された](/contents/073/img/img20120522185903080813.jpg)
4.ファイルをmicroSDメモリカードに転送する
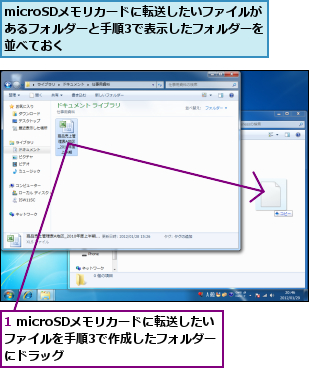
![2[はい]をクリック,[コピー]が表示された](/contents/073/img/img20120524112325081863.jpg)
5.接続を解除する
![1[×]をクリック,2 GALAXY S II WiMAXからmicroUSBケーブルを取りはずす ,GALAXY S II WiMAXと パソコンの接続が解除された ,microSDメモリカードにパソコンのファイルが転送された](/contents/073/img/img20120618161659018848.jpg)
[ヒント]microUSBケーブルを用意しよう
GALAXY S II WiMAXのパッケージにはmicroUSBケーブルが同梱されていません。データ転送と充電が可能なB規格のmicroUSBケーブルを自分で用意しましょう。家電量販店などで500円〜800円前後で購入することができます。
[ヒント]GALAXY S II WiMAXのファイルをパソコンに転送することもできる
GALAXY S II WiMAXのファイルをパソコンに転送することも可能です。その際、GALAXY S II WiMAXは、ユーザーメモリ(本体)とmicroSDメモリカードを利用できるので、どちらかから任意のファイルを選択し、転送してください。なお、システムメモリ(本体)には、アクセスできません。
[ヒント]microUSBケーブルを使わずにmicroSDメモリカードで転送するには
カードリーダー経由でmicroSDメモリカードに保存したパソコンのデータを、GALAXY S II WiMAXで読み取ることができます。この場合、GALAXY S II WiMAXをパソコンとmicroUSBケーブルで接続しなくて済むので手軽です。
[ヒント]Kies airを使ってパソコンとファイルのやり取りをするには
[Kies Air]はWi-Fiを利用して、GALAXY S II WiMAXとパソコンを連携させるアプリです。同じWi-Fiアクセスポイントに接続し、ブラウザーを利用できる機器なら、GALAXY S II WiMAXとデータを簡単にやり取りできます。レッスン28で解説した「Kies」がなくても、音楽や写真などのデータのやり取りが可能です。「Kies」が提供されていないMacユーザーなどは、重宝するでしょう。




