Excelファイルを開く
1.[Polaris Office]を起動する
![アプリケーション画面の 2ページ目を表示しておく,[Polaris Office]をタップ](/contents/073/img/img20120528161046048661.jpg)
2.ユーザー登録をする
![1 名前とメールアドレスを入力,2[登録]をタップ,[ユーザー登録]が表示された](/contents/073/img/img20120618162626041252.jpg)
3.Excelファイルを保存したフォルダーを開く
![1[マイファイル]をタップ ,GALAXY S II WiMAX内のファイルとフォルダーが表示された,microSDメモリカードは[external_sd]と表示される ,ここではレッスン32でmicroSDメモリ カードに転送したExcel 2003形式のファイルを開く,2[external_sd]をタップ ,[Polaris Office]が起動した](/contents/073/img/img20120618164013031461.jpg)
![3 レッスン32で作成した[Business]をタップ,microSDメモリカード内のフォルダーとファイルが表示された ,フォルダーの上の階層に戻りたいときは、バックキーをタップする](/contents/073/img/img20120618163812013072.jpg)
4.Excelファイルを開く
![Excelファイルをタップ,[Business]内のファイルが表示された](/contents/073/img/img20120528164508082653.jpg)
5.Excelファイルが表示された
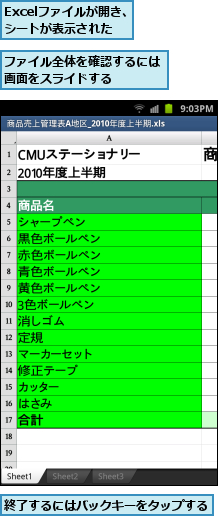
表示倍率を変更する
1.[拡大/縮小]を表示する
![1 メニューキーをタップ ,Excelファイルを開いておく,2[拡大/縮小]をタップ](/contents/073/img/img20120618164534078699.jpg)
2.表示倍率を選択する
![ここでは画面を縮小する,標準では100%の表示倍率で表示される,画面を拡大表示したいときは100%以上の拡大率をタップする ,[50%]をタップ,[拡大/縮小]が表示された](/contents/073/img/img20120604115119034650.jpg)
3.画面が縮小して表示された
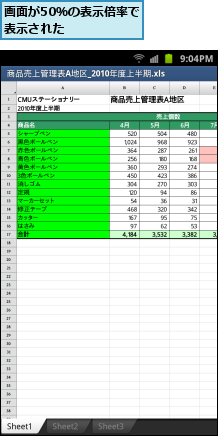
ファイルを編集して保存する
1.ファイルを[編集モード]に切り替える
![1 メニューキーをタップ ,Excelファイルを開いておく,2[編集モード]をタップ](/contents/073/img/img20120618165311090894.jpg)
2.修正したいセルを選択する
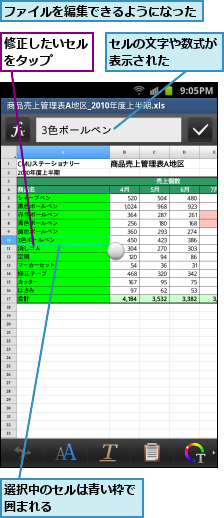
3.セルの内容を修正する

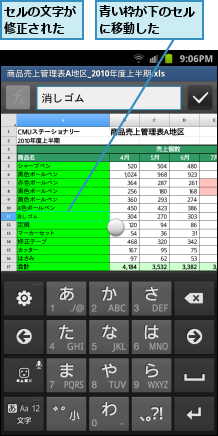
4.ファイルを保存する
![1 メニューキーをタップ ,2[保存]をタップ](/contents/073/img/img20120618170401098069.jpg)
5.ファイルの保存方法を選択する
![ここでは別名でファイルを保存する ,ファイルを上書き保存したいときは[上書き保存]をタップする,[保存]が表示された,[名前を付けて保存]をタップ](/contents/073/img/img20120618172902061854.jpg)
6.ファイル名を修正して保存する
![1 ファイル名を修正 ,ここでは開いたファイルが保存されているフォルダーにファイルを保存する,ファイルが保存され、ファイルの編集画面に戻る ,2[保存]をタップ,[保存先]には開いたファイルが保存されているフォルダーが表示される,[保存先]をタップすると、保存先を選択できる ,[名前を付けて保存]が表示された](/contents/073/img/img20120618173105009118.jpg)
[ヒント]Officeファイルの新規作成もできる
GALAXY S II WiMAXのPolaris Officeは、Office文書を閲覧するだけでなく、新規作成することもできます。「Excelファイルを開く」の手順3の画面で左上の[+]をタップすると、ワープロ、表計算、プレゼンテーションの文書作成ができます。
[ヒント]シートを切り替えるには
[編集モード]に切り替えたあと、メニューキーをタップして[読み取りモード]を選択すると、シート名をタップして切り替えられるようになります。編集したいときは、再びメニューキーをタップし、[編集モード]に切り替えてください。
[ヒント]Polaris OfficeではWord、PowerPoint、PDFファイルも扱える
ここではExcelのファイルを例に説明しましたが、Polaris OfficeはWord(ワープロ)やPowerPoint(プレゼンテーション)のファイルを扱うこともできます。ファイル形式は、「.xls」「.doc」「.ppt」だけではなく、Microsoft Office 2007以降の「.xlsx」「.docx」「.pptx」を閲覧したり、編集することが可能です。
[ヒント]数式を参照するセルは編集できないときがある
数式を参照するセル、セルに付けられた注釈などは、閲覧できないことがあります。また、「¥」などが文字化けしてしまうことがあるので、あらかじめ注意しておく必要があります。
[ヒント]ファイルを送信することもできる
メニューキーをタップして[ファイルを送信]を選択すると、[Eメール]や[Gmail]などでファイルを送信できます。[編集モード]に切り替えると、本体やmicroSDメモリカードにファイルを保存できます。
[ヒント]行や列の挿入、書式の変更などの多機能さが魅力
Polaris Officeの魅力は多彩な編集機能です。行や列の挿入、書式変更など、細かい作業がGALAXY S II WiMAXでできるのは画期的なことです。文書の新規作成もできるので、外出先で必要なデータを入力した下書きファイルを作っておき、会社のパソコンで仕上げるといった使い方が可能です。文書作成を効率化したい人は、ぜひ活用してください。




