NAVERアカウントの登録をし、ログインする
1.[Nドライブ]を起動する
![1[Nドライブ]をタップ ,2[Android Marketのダウンロードページへ遷移します。]が表示されたときは[はい]をタップし、レッスン10を参考にアプリをダウンロード,アプリケーション画面の 3ページ目を表示しておく](/contents/073/img/img20120606112146051736.jpg)
![3[キャンセル]をタップ ,ここではホーム画面にショートカットアイコンを作成しない,次回以降、この画面は表示されない ,[Nドライブ]が起動した,[ホーム画面にショートカットアイコンを作成しますか?]が表示された](/contents/073/img/img20120606112630020758.jpg)
2.NAVERアカウントの登録をする
![NAVERアカウントを取得済みのときは、メールアドレスとパスワードを入力し、[ログイン]をタップすると、ログインできる,Nドライブのログイン画面が表示された ,ここでは新規のアカウントを作成する](/contents/073/img/img20120606112536068507.jpg)
![1 バックキーをタップ ,2[会員登録(無料)]をタップ ,キーボードが収納された](/contents/073/img/img20120529105831004424.jpg)
3.ユーザー名とメールアドレス、パスワードを登録する
![1 ユーザー名とメールアドレス、パスワード を入力,2[NAVERの利用規約とプライバシーポリシーに同意する]をチェック,3[アカウント登録]をタップ,NAVERアカウントの登録画面が表示された ,ここではレッスン6で登録したGmailアドレスを使用する](/contents/073/img/img20120606112813042521.jpg)
4.登録確認用のメールが送信された
![[アカウントの登録を受け付けました]が表示された,[閉じる]をタップ](/contents/073/img/img20120529111339077101.jpg)
5.メールの本文を表示する
![アプリケーション画面の1ページ目から[Gmail]を起動しておく ,[【NAVER】NAVERアカウントを確認してください!]をタップ](/contents/073/img/img20120529111834093725.jpg)
6.NAVERアカウントの登録を完了する
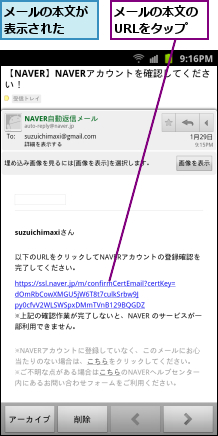
7.NAVERアカウントの登録が完了した
![NAVERアカウントの登録が完了した,ブラウザが起動した,ブラウザを終了してよい ,[NAVERアカウントの登録が完了しました!]が表示された,[チルト操作について]が表示されたときは[キャンセル]をタップ](/contents/073/img/img20120529113331081642.jpg)
8.メールアドレスとパスワードを入力する
![1 手順3で入力したメール アドレスとパスワードを入力,2[ログイン]をタップ,NAVERのログイン画面が表示された ,アプリケーション画面の3ページ目から[Nドライブ]を起動しておく](/contents/073/img/img20120606113057060517.jpg)
9.利用規約に同意する
![1 利用規約を確認 ,2[同意する]をタップ ,次回以降、この画面は表示されない ,[ご利用規約]が表示された](/contents/073/img/img20120606113201051541.jpg)
10.ログインが完了した
![Nドライブのホーム画面が表示された ,Nドライブへのログインが完了した ,次回以降は[Nドライブ]を起動すると、この画面が表示される](/contents/073/img/img20120529184034020903.jpg)
Nドライブにファイルをアップロードする
1.[写真]を表示する
![ここではGALAXY S II WiMAX内の写真をアップロードする ,アプリケーション画面の3ページ目から[Nドライブ]を起動しておく,[写真]をタップ](/contents/073/img/img20120606113845001157.jpg)
2.[ファイル管理]を表示する
![Nドライブに写真がアップロードされているときは、アップロード済みの写真の一覧が表示される,[ファイル管理]をタップ,[写真]が表示された](/contents/073/img/img20120529182653047892.jpg)
3.[アップロード]を選択する
![[アップロード]をタップ ,[ファイル管理]が表示された](/contents/073/img/img20120606114006064348.jpg)
4.アップロードするファイルの種類を選択する
![[アップロード]が表示された ,[写真リスト]をタップ](/contents/073/img/img20120606114058049507.jpg)
5.写真が保存されているフォルダーを選択する
![ここではレッスン25で編集した写真をアップロードする ,カメラで撮影した写真やフォトエディターで編集した写真、microSDメモリカード内の写真がフォルダーごとに表示される,[PhotoEditor]をタップ,[写真リスト]が表示された](/contents/073/img/img20120529190226061568.jpg)
6.アップロードする写真を選択する
![1 アップロードしたい写真のサムネイルをタップ ,2[確認]をタップ,サムネイルにチェックマークが付いた ,フォトエディターで編集した写真の一覧が表示された](/contents/073/img/img20120530161429077076.jpg)
7.写真をアップロードする
![選択したファイルだけが表示された ,[アップロード]をタップ](/contents/073/img/img20120606113342006902.jpg)
8.写真のアップロードが完了した
![アップロードが完了すると、「Nドライブにファイルをアップロードする」手順2の画面が表示される ,アップロードした写真のサムネイルをタップすると、写真が表示される,[ホーム]をタップすると、Nドライブのホーム画面が表示される](/contents/073/img/img20120606113513090770.jpg)
パソコンからNドライブにアップロードしたファイルを確認する
1.Nドライブにログインする
![1 パソコンのブラウザーから「http://ndrive.naver.jp/」にアクセス,2[ログイン]をクリック,NドライブのWebページが表示された](/contents/073/img/img20120530164446082936.jpg)
2.メールアドレスとパスワードを入力する
![1 「NAVERアカウントの登録をし、ログインする」の手順3で入力したメールアドレスとパスワードを入力 ,2[ログイン]をクリック ,NAVERのログインページが表示された](/contents/073/img/img20120606114249003801.jpg)
3.GALAXY S II WiMAXからアップロードした写真を確認する
![1[エクスプローラーWin版に同期 (シンク)機能が登場!]が表示されたら、[閉じる]をクリック,2 GALAXY S II WiMAXからアップロードした写真を確認,GALAXY S II WiMAXとパソコンとの間でファイルを共有できた,ファイルのアイコンをクリックし、[ダウンロード]をクリックすると、パソコンにファイルをダウンロードできる,ファイルをダブルクリックすると、写真がNAVERの フォトビューアーで表示される,[Nドライブ]にアップロード済みのファイルの一覧が表示された](/contents/073/img/img20120606114524086812.jpg)
[ヒント]「Nドライブ」ってなに?
[Nドライブ]は、インターネット上のサーバーに30GBまでのデータを無料で保存できるオンラインストレージサービスです。保存したファイルを管理するだけでなく、アプリで音楽や動画を再生したり、文書を閲覧できるのが特徴です。
[ヒント]自動ログインをオフにするには
[Nドライブ]は、保存したデータをGALAXY S II WiMAXで閲覧できるので便利ですが、他人にファイルを見られる心配もあります。そのようなときには、手順10の画面の[設定]から[自動ログイン]のチェックをはずしておきましょう。ログインの度に、パスワードの入力が必要になり、安全性が増します。
[ヒント][自動アップロード]をタップすると、フォルダー内の写真や動画を一度にアップロードできる
[設定]にある[自動アップロード]をタップすると、GALAXY S II WiMAX本体内にある[Camera]や[PhotoEditor]といったフォルダーの写真や動画を自動的にアップロードする設定ができます。GALAXY S II WiMAXで撮影したものを手軽にバックアップしたいときに活用しましょう。
[ヒント]アップロードできるファイルの種類は?
[Nドライブ]で扱えるファイルは、次のとおりです。動画はmp4、3gp、3g2、k3g、skm、mov、flv、avi、asf、wmv、mpeg、mpg、m1v、m2v、ts、rm、mkv、音楽はmp3、ドキュメントはdoc/docx、xls/xlsx、ppt/pptx、txt、pdf、htmlです。
[ヒント]パソコンからアップロードしたファイルはGALAXY S II WiMAXでも確認できる
[Nドライブ]のパソコン版でアップロードしたファイルを、GALAXY S II WiMAXの[Nドライブ]で確認することも可能です。ビジネス文書などはGALAXY S II WiMAXで閲覧できるようにしておくと、重宝するでしょう。
[ヒント]パソコンからアップロードしたファイルをGALAXY S II WiMAXにダウンロードするには
「Nドライブにファイルをアップロードする」の手順2の画面で [ファイル管理]をタップして、[ダウンロード]を選択すると、ファイルの選択が可能になります。チェックを付けた後、[ダウンロード]をタップすると、ダウンロードが開始されます。ファイルは、[ndrive]フォルダーの[myworks]フォルダーに保存されます。確認するときは、レッスン34で解説した[マイファイル]を利用しましょう。




