1.必要な部分を選択する

2.[OneNote 2010に送る]を選択する
![1[ファイル]をクリック,2[印刷]をクリック,3[プリンターの状態]をクリック ,4[OneNote 2010に送る]をクリック](/contents/074/img/img20120622174740010313.jpg)
3.印刷の設定を変更する
![1[設定]プルダウンメニューの[▼]をクリック ,2[選択した部分を印刷]をクリック ,3[印刷]をクリック ,[OneNote 2010に送る] に設定された](/contents/074/img/img20120622174854078186.jpg)
4.送り先のセクションを展開する
![1 セクションの左にある[+]をクリック ,2 送り先に指定したいページをクリック ,3[OK]をクリック,ページが表示された ,[OneNoteの場所の選択]ダイアログボックスが表示された](/contents/074/img/img20120622175300021870.jpg)
5.指定した範囲の印刷イメージが挿入された
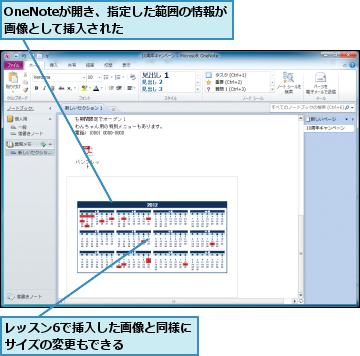
[ヒント]OneNoteに送ることができるアプリケーション
[OneNote 2010に送る]は、あたかもプリンターのように振る舞い、情報をOneNoteのページに出力する機能です。そのため、印刷機能のあるアプリケーションであれば、ここで紹介したExcelだけでなく、WordやPowerPointはもちろん、写真閲覧・編集ソフト、PDF閲覧ソフト、Webブラウザーなど、さまざまなアプリケーションの情報を、このレッスンと同様の手順でページに挿入できます。
[ヒント][印刷イメージを常に選択した場所に送る]にチェックマークを付けるとどうなるの?
手順4で[印刷イメージを常に選択した場所に送る(後からOneNoteオプションでカスタマイズ可能)]にチェックマークを付けておくと、次回以降[OneNote 2010に送る]機能を使う際、自動的に選択したセクションにイメージが保存され、セクションを選択するダイアログボックスは表示されません。なお、このオプションを無効にするには、OneNoteで[ファイル]タブの[オプション]をクリックし、[OneNoteオプション]の[OneNoteに送る]にある[OneNoteへ出力]で[常に送り先を確認する]を選択します。




