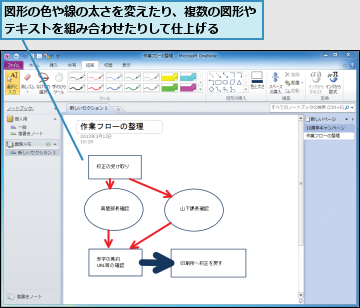1.ペンの種類を選ぶ
![1[描画]タブをクリック ,2[赤ペン(0.5mm)]をクリック ,ここでは赤ペンで要点に目印を付けることにする,[その他]をクリックすると、さらに多くのペンが表示される](/contents/074/img/img20120628154540025514.jpg)
2.手書き入力を行う
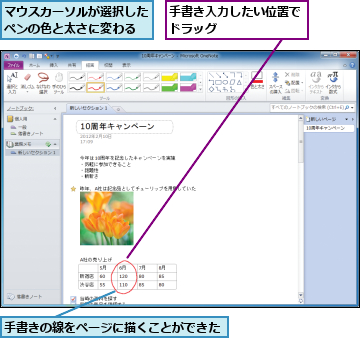
3.入力モードを元に戻す
![マウスカーソルが矢印に変わり、ノートコンテナーを作ったり画像などを選択したりできる入力モードに戻った ,手書き入力が終了した ,[選択と入力]をクリック](/contents/074/img/img20120628155059098165.jpg)
[ヒント]手書きしたものは移動やサイズ調整ができる
手書きしたものも、ほかの文字や画像などと同様に、移動したりサイズを調整したりできます。移動や調整を行うにはまず[描画]タブの[なげなわ選択]を利用して、移動したいものの周囲をマウスでドラッグして囲みます。すると書き込んだものが選択状態になるので、マーカーをドラッグしてサイズを調整したり、手書きしたものを直接ドラッグして移動したりできます。
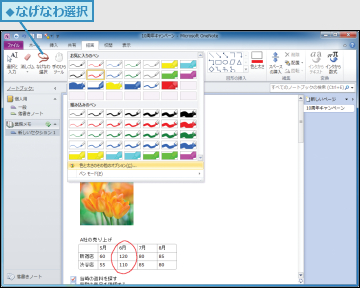
[ヒント]手書き入力した内容を消去するには
手書き入力した内容を消去するには、[描画]タブにある[消しゴム]をクリックし、手書き入力した内容の消去したい部分の上でドラッグします。これにより、ドラッグした部分が消去されます。なお、テキストで入力した内容や画像など、手書き入力したもの以外は消しゴムツールでは消去されません。

[ヒント]手書き入力に使えるペンの種類を知っておこう
手書き入力では、色や太さの異なるペンが選べます。ペンは通常のペンと透過色で書き込める蛍光ペンの2系統が用意され、それぞれ太さと色の異なるものが設定されています。また、ペンの[その他]をクリックすると、設定されていない太さや色の組み合わせも選択して利用できます。
![1 ペンの[その他]をクリック ,2[色と太さのその他のオプション] をクリック ,[ペンのプロパティ]ダイアログボックスが 表示されたら色や太さを選択する](/contents/074/img/img20120628155606076356.jpg)
[ヒント]図形を描画するには
OneNoteには図形を描画するための機能も用意されています。[描画]タブの[図形の挿入]で図形を選択してからページ上にマウスカーソルを移動すると、カーソル形状が十字になります。この状態でドラッグすると、選択した図形をページに描画することができます。なお、手書き入力時のペンと同様に、図形を描画する線の太さや色を指定することが可能です。また、あとから線の太さや色を変更することもできます。
![1[描画]タブをクリック ,2 図形を選択してクリック ,3[色と太さ]で色と線の 太さを選択 ,4 ページ上をドラッグして図形を描画](/contents/074/img/img20120628155928075586.jpg)