メモと同時にWebページのリンクを記録する
1.コマンドバーを表示する
![1 Internet Explorerのタイトルバーを右クリック ,2[コマンドバー]をクリック ,3[OneNoteリンクノート]をクリック ,すでにコマンド バーが表示されている場合は、 [OneNoteリンクノート]をクリックする ,コマンドバーが表示された ,気になる話題が載っているWebページを開いておく](/contents/074/img/img20120628181712080420.jpg)
2.メモしたいページを選ぶ
![1[新しいセクション1]の 左にある[+]をクリック ,2[10周年キャンペーン] をクリック ,3[OK]をクリック,ここでは[10周年キャンペーン]のページにメモを取る ,セクションを指定した場合は新しいページが作られる ,[OneNoteの場所の選択]ダイアログボックスが表示された](/contents/074/img/img20120628182149056582.jpg)
3.メモと同時にリンクが挿入される
![1 Webページを見ながらメモを取る ,2[OneNoteが固定されているとき、リンクノートの作成が有効になります]が表示されたら[このメッセージを今後表示しない]にチェックマークを付けて[OK]をクリック,OneNoteがデスクトップの右端に表示された,メモと同時に閲覧中のWebページへのリンクが挿入され、 Internet Explorerのアイコンが表示された](/contents/074/img/img20120628182850079813.jpg)
4.リンクノートを終了する
![OneNoteが標準の 画面表示に戻った,メモを取り終わったら、リンクノートを終了する,[デスクトップの端に表示]をクリック](/contents/074/img/img20120628183513041641.jpg)
リンクノートからWebページを参照する
1.リンクノートを埋め込んだメモを表示する
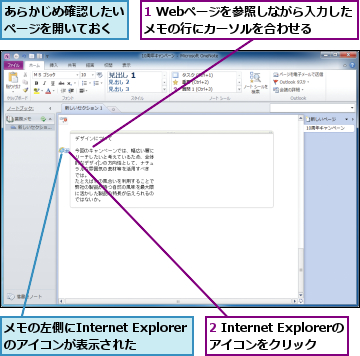
2.Webページが開いた
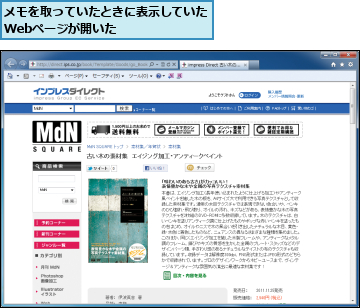
[ヒント]WordやExcel、PowerPointでもリンクノートを作成できる
OneNoteのリンクノートは、WordやPowerPointでも使うことができます。これらのアプリケーションにある[校閲]タブの中には、[リンクノート]ボタンが用意されています。Internet Explorerではメモに加えてURLが記録されますが、WordやPowerPointの場合はそれぞれのアプリケーションのアイコンとともに、ファイルがある場所が記録されます。このアイコンをクリックすれば、それぞれのアプリケーションでメモを取る際に参照したファイルが開かれるというわけです。
[ヒント]リンク先をプレビュー表示するには
リンクノートでリンクした先のWebページは、ノートコンテナーの左にあるInternet Explorerアイコンにカーソルを合わせると、サムネイルとURL、Webページのタイトルが確認できます。
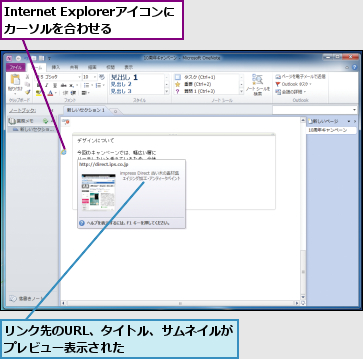
[ヒント]リンクノートを解除するには
ページに挿入されたリンクノートを解除するには、リンクノートで書き込んだテキストのあるノートコンテナーの左上のリンクアイコンを右クリックし以下のように操作します。
![1 ここをクリック,2[このページのリンクを解除]をクリック ,3 リンクを解除したいページをクリック](/contents/074/img/img20120628184506099094.jpg)




