ノート コンテナーを移動する
1.別の場所にノート コンテナーを移動する
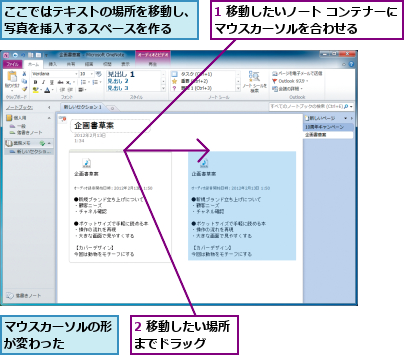
2.ノート コンテナーが移動した
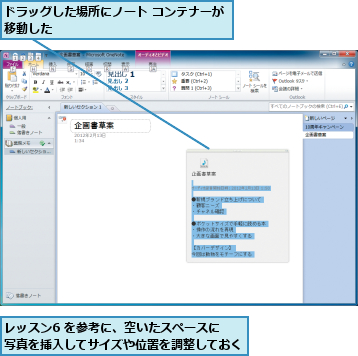
文字のスタイルを変更する
1.文字を範囲選択する
![1 [ホーム]タブをクリック ,2 選択したい文字の先頭にマウスカーソルを合わせる](/contents/074/img/img20120629122211051921.jpg)
2.文字にスタイルを適用する
![スタイルが適用され、フォントの大きさ、太さ、色が変更された,[見出し 2]をクリック](/contents/074/img/img20120629122316004569.jpg)
[ヒント]ノート コンテナーの幅を調整するには
ノート コンテナーの左右端にマウスカーソルを合わせ、左右にドラッグすると、ノート コンテナーの幅を変えられます。なお、縦方向のサイズはテキスト行数や画像の大きさに合わせて自動調整されます。
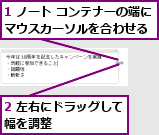
[ヒント]入力したテキストの一部だけを移動する
テキストを選択して別の場所にドラッグすれば、入力したテキストの一部分だけを別の場所に移動することもできます。このとき、移動先に自動的に新しいノート コンテナーが作成され、その中にテキストが移動します。ほかのノート コンテナーの中に、テキストの一部を移動することも可能です。
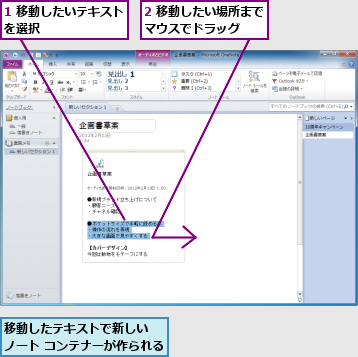
[ヒント]画像や図形、手書きした内容も移動できる
挿入した画像や図形、ペンを使って手書き入力で書いた文字やイラストは簡単に移動することができます。画像や図形などを選択し、移動させたい位置までドラッグします。手書きしたものをまとめて選択したい場合は[なげなわ選択]を使うと便利です。
[ヒント]OneNoteで使える書式設定の種類
WordやExcel、PowerPoint などと同様、OneNoteでも、フォントの種類や大きさ、色の変更、太字や斜体、打ち消し線などさまざまな書式を割り当てが可能です。フォントや書式を変更するには、対象となるテキストをドラッグして選択した後で、[ホーム]タブの[フォント]グループの各書式ボタンをクリックします。
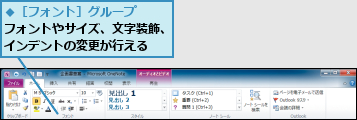
[ヒント]ノート コンテナーや図形の順序を調整する
ノート コンテナーや図形を同じ場所に配置した際、重ね合わせの順序を変更することができます。順序を変更するには、ノート コンテナーの上部、または図形をクリックし、[描画]タブの[編集]グループにある[配置]をクリックし、[前面へ移動]、[最前面へ移動]、[背面へ移動]、[最背面へ移動]のいずれかを選択します。たとえば手書きツールであとから描いたイラストを、先に入力してあった文字の下に重ねて表示する、といったことが可能になります。
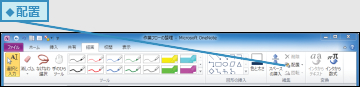
[ヒント]ノート コンテナーを結合するには
複数のノート コンテナーを結合し、1 つのノート コンテナーにすることもできます。結合したいノート コンテナーのどちらか一方を選択し、[Shift]キーを押しながら、もう一方のノート コンテナーまでドラッグします。これにより、移動したノート コンテナーの内容が、もう一方のノート コンテナーに追記されます。




