1.新規のSメモを作成する
![ペンのアイコンをタップ ,ホーム画面から、[Sメモ]を起動しておく](/contents/076/img/img20120706105127091144.jpg)
2.[ペン設定]を表示する
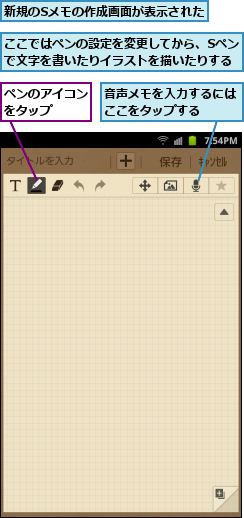
3.ペンの種類を変更する
![ペンの種類は、油性ペンやブラシ、えんぴつ、蛍光ペンから選択できる,現在選択中のペンの種類と色、太さが表示される,蛍光ペンをタップ,[ペン設定]が表示された](/contents/076/img/img20120706105333059389.jpg)
4.ペンの太さを変更する
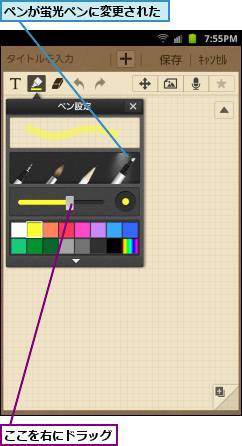
5.ペンの色を変更する
![1 オレンジ色の正方形をタップ,2[×]をタップ ,ペンの太さが太くなった,ペンの色がオレンジに変更された](/contents/076/img/img20120706105505060016.jpg)
6.文字を書いたりイラストを描いたりする
![1 Sペンで文字を書く ,2 Sペンでイラストを描く ,3 画面右下の[+]をタップ ,ペンの設定を変更すると、アイコンの表示も変更される,手順2の画面が表示された](/contents/076/img/img20120706105715024813.jpg)
7.Sメモを保存する
![1 Sペンでイラストを描く ,2[保存]をタップ,新規のSメモが表示された](/contents/076/img/img20120706105929085016.jpg)
8.Sメモをまとめて保存する
![1 メモスタック名を入力 ,2[OK]をタップ,[まとめて保存]が表示された](/contents/076/img/img20120706111225000892.jpg)
9.作成したSメモを確認する
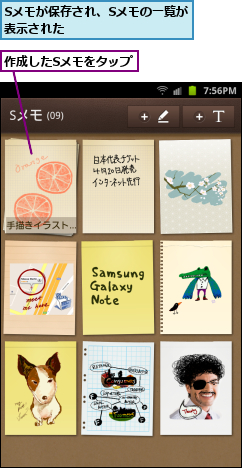
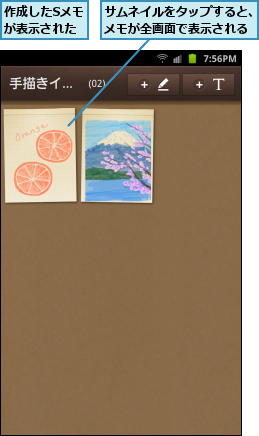
[ヒント]テキストも入力できる
手順2で[T]アイコンをタップすると、キーボードから文字を入力したり、交ぜ書き入力でテキストの文字を入力することもできます。ペンでは書きにくい小さな文字を書き込んだり、読みやすく、見栄えのする文字を書き込みたいときに活用しましょう。
[ヒント]作成したSメモを削除するには
作成したSメモは、後から削除したり、編集することができます。削除するには右上の[削除]をタップ、編集するにはメモ部分をタップします。
[ヒント]Sメモの背景を変更するには
Sメモの編集画面で、メニューキーをタップし、[背景を変更]を選択すると、11種類の背景から好みの背景を選択できます。方眼紙や五線譜、マンガのコマ割りなど、作成するメモに合わせて使ってみましょう。
[ヒント]作成したSメモは「spモードメール」や「Social Hub」で共有できる
作成したSメモは、メールでほかの人に送信したり、TwitterやFacebookなどのSNSで公開することができます。Sメモの編集画面で、メニューキーをタップし、[共有]をタップ後、共有するアプリを選びましょう。「spモードメール」を選ぶと、Sメモが画像(jpg形式)として添付され、「Social Hub」を選ぶと、メッセージと共に画像に変換されたSメモがSNSに投稿されます。
[ヒント]Sペンを活用できるアプリは[S Choice]からダウンロードできる
Sペンは絵を描いたり、塗り絵を楽しむためのアプリ、画面をタッチして操作するゲーム、女性向けのメイクシミュレーションなど、さまざまなアプリで活用できます。これらのアプリはアプリケーション画面に登録されている[S choice]のアプリからダウンロードできるので、チェックしてみましょう。もちろん、[Playストア(マーケット)]でダウンロードできるアプリの多くもSペンで快適に操作することができます。
[ヒント]作成済みのSメモをメモスタックに追加するには
Sメモでは、複数枚のメモを「メモスタック」として、ひとまとまりのノートのように管理することができます。手順6〜8のように、メモの作成時にページを追加することもできますが、すでに作成したメモスタックにあとから別のSメモを追加することも可能です。メモの一覧画面で、追加したいSメモをロングタッチし、[移動]をタップします。登録先のメモスタックを選択後、[ここに移動]をタップすると、Sメモがメモスタックに追加されます。




