1.検索範囲を指定する
![1 検索ボックスの右にある[▼]をクリック,2[すべてのノートブック]をクリック ,ここではすべてのノートブックから、文字列「記念品」を含むページを探していく](/contents/074/img/img20120719121512031107.jpg)
2.検索キーワードを入力する
![入力した文字が含まれるページが表示された,検索する場所を指定できた,[記念品]と入力](/contents/074/img/img20120719121612097113.jpg)
3.検索キーワードを含むページを閲覧する
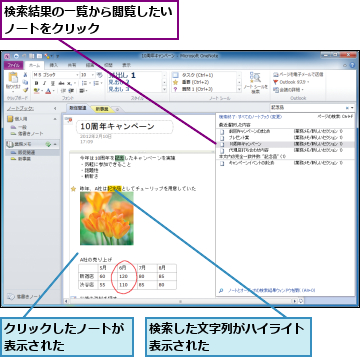
[ヒント]既定の検索範囲を変更するには
OneNoteの既定の検索範囲はすべてのノートブックとなっていますが、ユーザーが変更することも可能です。手順1の検索ボックスのメニューから既定にしたい検索範囲を選び、再度メニューを表示して[この範囲を既定に設定する]を選択します。
[ヒント]絞り込み検索を行うには
キーワードで検索を行った際、該当するページが多い場合は、さらにキーワードを追加することによって結果を絞り込むことが可能です。検索結果を絞り込むには、検索キーワードを入力した後、スペースを入れてさらに別のキーワードを入力します。これにより、スペースで区切って入力した2つのキーワードが含まれるページのみが表示されます。
![入力してあるキーワードの後ろにスペースを入力してから[ポスター]と入力 ,検索結果がさらに絞り込まれた,[キャンペーン]で検索しておく](/contents/074/img/img20120719122124039023.jpg)
[ヒント]検索結果は並べ替えられる
検索キーワードに該当するページが多い場合、下記の手順で[検索結果]ウィンドウを表示して検索結果を並べ替えると目的の情報を探しやすくなります。ページを作成した日時やセクション、タイトル順に並べ替えることで目的のページを見つけやすくなります。絞り込み検索と組み合わせて、上手に必要な情報を探し出しましょう。
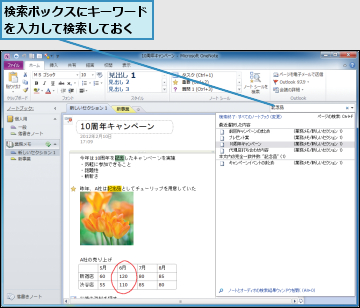
![画面右端に[検索結果]ウィンドウが表示される,[ノートとオーディオの検索結果ウィンドウを開く]をクリック](/contents/074/img/img20120719122341023365.jpg)
[ヒント]画像に含まれる文字も検索できる
キーワードによる検索は、画像内の文字も対象になります。これはOneNoteに画像を登録すると、画像内の文字を自動認識するためです。検索手順は通常と同じ手順で、検索ボックスにキーワードを入力するだけです。該当するキーワードがあった場合、検索結果の一覧にその画像を含むページが表示され、クリックしてページを開くと画像内の文字がハイライト表示されます。
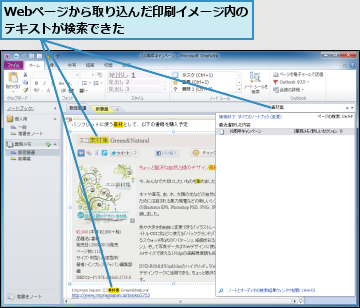
[ヒント]手書きメモに含まれる文字を検索したい場合は
手書き入力で文字を描いた場合、その文字もキーワード検索の対象になります。ただし、矢印や丸印などを書き込むと、文字として認識できなくなってしまいます。文字として認識した状態を維持したい場合、[描画]-[図形の挿入]をクリックして、文字以外は図形を使うようにしましょう。




