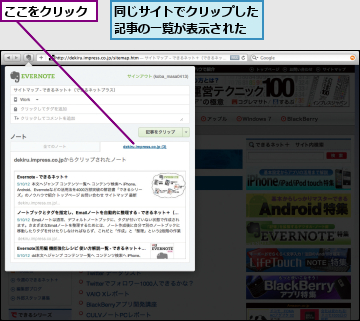Webクリッパーをインストールする
SafariはMacの標準のブラウザーです。ここではMacの環境で解説しますが、Windows用のSafariでも同様に利用が可能です。まずはインストールを行いましょう。MacですでにEvernoteのアプリをインストールしていても、Safari 5.1以降のバージョンを利用している環境では、Webクリッパーを別途インストールする必要があります。
http://evernote.com/intl/jp/download/
1.Webクリッパーをダウンロードする
![1 Safariを 起動 ,2[Safari]をクリック,ダウンロードページにアクセスしておく](/contents/078/img/img20120803145946077471.jpg)
2.インストールする
![1 ダウンロードしたファイルをダブルクリック ,2[インストール]をクリック ,パソコンにファイルがダウンロードされた,[機能拡張](/contents/078/img/img20120803150259048569.jpg)
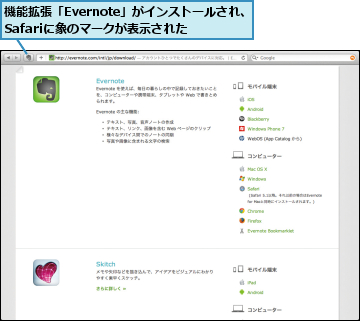
Webページを取り込む
Webページを取り込んでみましょう。ここではページ全体を取り込みますが、Safari用のWebクリッパーには記事(ヘッダーやフッターなどを除いた記事本体)を自動判別する機能があり、記事だけを取り込むことも可能です。必要な部分だけが取り込まれるため読みやすいですが、元のWebページのデザインでなくなるので、あとでみつけにくくなることには注意が必要です。タグやコメントを付けるなどして、わかりやすくしましょう。
1.Webクリッパーを起動する
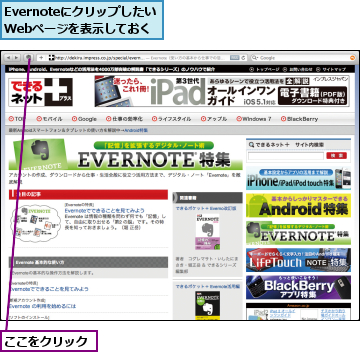
2.クリップする範囲を選択する
![Webクリッパーが表示された,タグを入力できる ,ノートのタイトルを編集できる ,ノートブックを選択できる,[Evernoteにサインインする]が表示された場合はサインインを行う,[▼]をクリック](/contents/078/img/img20120803150629039763.jpg)
3.ページ全体をクリップする
![1[ページ全体をクリップ]をクリック ,ここではWebページ 全体をクリップする](/contents/078/img/img20120803151156096288.jpg)
![2[ページ全体をクリップ]をクリック ,Webページがクリップされる](/contents/078/img/img20120803151229085462.jpg)
4.クリップしたノートを確認する
![1 Evernoteを起動,2[同期]をクリック ,3 クリップしたWebページのノートを確認 ,複雑なデザインはノートに反映されないことがある](/contents/078/img/img20120803151425094385.jpg)
Webクリッパーでノートを見る
Safari用のWebクリッパーは、ノートを見たり検索したりできる機能もあります。Webを利用中にちょっとノートを見たいというようなときには、EvernoteのアプリやEvernote Webよりも簡単に起動できてすぐに利用できるので、便利です。
1.Webクリッパーを起動する
![ここをクリックしてWebクリッパーを起動しておく ,[全てのノート]をクリック](/contents/078/img/img20120803151549000913.jpg)
2.ノートを検索する
![1 ここにキーワードを入力 ,2[Enter]キーを押す ,ノートの一覧が表示された](/contents/078/img/img20120803152034023403.jpg)
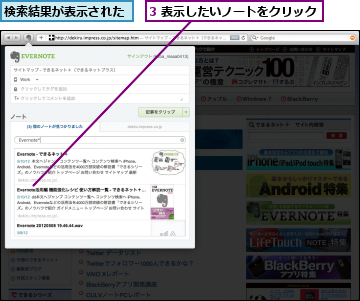
3.ノートを確認する
![ここをクリックするとノートが編集できるようになる ,新規ウィンドウが開き、Evernote Web上でノートが表示された ,[ようこそ]が表示された場合はサインインを行う](/contents/078/img/img20120803152249021588.jpg)
[ヒント]同じサイトからクリップした記事を一覧できる
任意のWebページを表示中にSafari用のWebクリッパーを起動すると、[全てのノート]の右側に、表示中のWebページのドメイン(「dekiru.impress.co.jp」などサイトのURL)が表示されます。これをクリックすると、これまでにそのドメインでWebクリップしたノートが一覧表示されます。同じサイトで過去に気になった(クリップした)記事をすぐに参照でき、便利に活用できます。