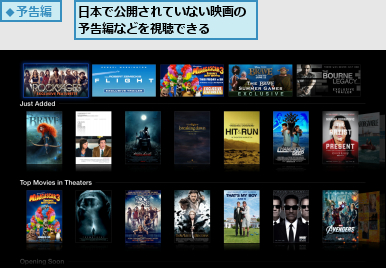ランキングから探す
1.[トップ映画]を表示する
![Apple TVのホーム画面を表示しておく ,[ムービー]で選択ボタンを押す](/contents/080/img/img20120803175211018594.jpg)
2.映画を選択する
![1 下ボタンを押す,[トップ映画]が表示された](/contents/080/img/img20120803175408083849.jpg)
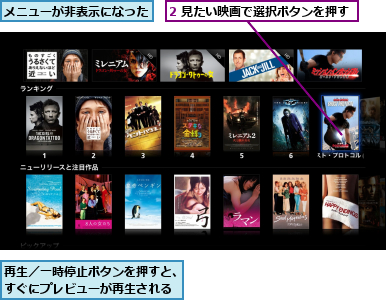
3.プレビューを再生する
![ここで映画の時間や画質を確認できる,上ボタンを押すと説明が切り替わる,再生/一時停止ボタンを押してもよい ,映画の詳細が表示された,[プレビュー]で選択ボタンを押す](/contents/080/img/img20120803175721044903.jpg)
4.プレビューを見る

ジャンルから探す
1.[ムービー]のメニューを表示する
![1 映画の詳細でMENUボタンを押す,2 再度MENUボタンを押す,上ボタンを数回押してもよい,[トップ映画]に戻った,[ムービー]のメニューが表示された](/contents/080/img/img20120803175844060612.jpg)
2.[ジャンル]を表示する
![1[ジャンル]で選択ボタンを押す](/contents/080/img/img20120803175913021743.jpg)
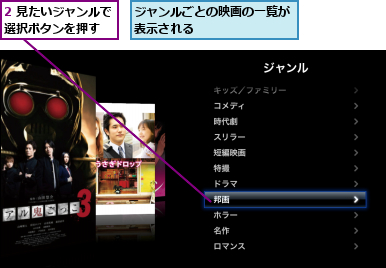
出演者や監督から探す
1.[カスタマーレビュー]を表示する
![下ボタンを2回押してもよい,映画の詳細を表示しておく,[詳細]で選択ボタン を押す](/contents/080/img/img20120803180338044228.jpg)
2.出演者を選択する
![ほかのユーザーの感想を確認できる,レビューがない場合はこの画面は表示されない ,下ボタンを押す,[カスタマーレビュー]が表示された](/contents/080/img/img20120803180105009418.jpg)
3.関連する映画が表示される
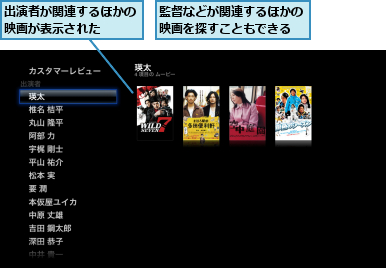
タイトルで検索する
1.[検索]を表示する
![[ムービー]のメニューを表示しておく ,[検索]で選択ボタンを押す](/contents/080/img/img20120803180446073805.jpg)
2.キーワードを入力して検索する
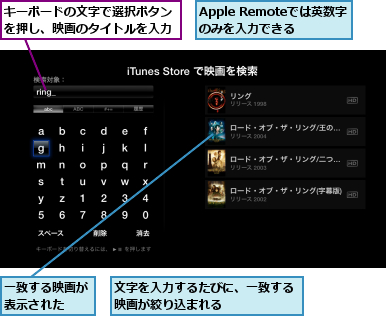
[ヒント]ホーム画面の上部からでも映画を探せる
最新の映画や人気の作品は、ホーム画面の上部にある[トップ映画]にも一覧が表示されます。Apple Remoteの上ボタンで一覧にカーソルを合わせ、左・右ボタンで移動、選択ボタンで映画の詳細を表示できます。再生/一時停止ボタンを押すとすぐにプレビューを再生できるので、話題作をすぐにチェックしたいときに便利です。
[ヒント]ホーム画面にすぐに戻るには
Apple Remoteはとてもシンプルでボタンの数も少ないですが、選択ボタンの長押しでスリープできるなど、いくつかのショートカット機能が用意されています。MENUボタンも同様で、1回押せば1つ前の画面に戻りますが、長押しするとホーム画面にすぐに戻れるようになっています。
[ヒント]プレビューの内容や時間は映画によって異なる
プレビューの映像は映画によって異なります。テレビや劇場で放映されるような予告編が見られる場合もありますが、古い作品などでは実際の映画の一部分が流れるだけの場合があります。海外の映画では、複数のプレビューが用意されている場合もあります。
[ヒント]プレビューで回線状況をチェックしておこう
プレビューを見るときは、Apple TVを接続しているインターネット回線で、どの程度快適に視聴できるかをチェックしておくとよいでしょう。特に、画質が[1080p HD]の映画は大容量で、回線速度が遅い場合は視聴中に再生が停止する場合もあります。そのようなときは、ビデオの解像度を変更しましょう。
[ヒント]「Genuis」ってなに?
[ムービー]のメニューにある[Genius]とは、iTunes StoreやApp Storeでも採用されているコンテンツのレコメンド機能です。ユーザーの利用状況に応じて、おすすめのコンテンツを紹介してくれます。そのため、Apple TVで映画を視聴すればするほど、より的確なおすすめを表示してくれるようになります。新しいコンテンツの出会い方として利用してみるとよいでしょう。
[ヒント]日本語での検索にはiPhoneやiPadが必要
Apple Remoteではアルファベットや数字・記号の入力は可能ですが、ひらがなやカタカナの入力および漢字への変換はできません。日本語で映画を検索するには、iPhone、iPod touch、iPadのいずれかと、「Remote」アプリ、さらにWi-Fiネットワークが必要になります。
[ヒント]米国公開作品がプレビューできる[予告編]
[ムービー]のメニューにある[予告編](ホーム画面の下部にある[予告編]も同様)では、米国で公開されている映画などの予告編を見られます。日本未公開の作品がそろっており、映画の情報を先取りできるでしょう。日本向けの予告編が用意されているものもあります。