映画を再生する
1.[ビデオ]を起動する
![Apple TVとiPhoneを同じWi-Fiネットワークに接続しておく,iPhoneのホーム画面を表示しておく,[ビデオ]をタップ](/contents/080/img/img20120807141510004856.jpg)
2.映画を再生する
![見たい映画をタップ,[ビデオ]が表示された](/contents/080/img/img20120807141632080825.jpg)
3.デバイスの選択画面を表示する

4.Apple TVに接続する
![デバイスの選択画面が表示された,[Apple TV]をタップ](/contents/080/img/img20120807141726069416.jpg)
5.AirPlayストリーミングが開始される

![iPhoneには映画が表示されなくなった,iPhoneの再生コントロールでも映画を操作できる ,ここをタップして[iPhone]をタップすると、AirPlayストリーミングが終了する](/contents/080/img/img20120807142034091043.jpg)
音楽を再生する
1.[ミュージック]を起動する
![Apple TVとiPhoneを同じWi-Fiネットワークに接続しておく,iPhoneのホーム画面を表示しておく,[ミュージック]をタップ](/contents/080/img/img20120807142157014614.jpg)
2.デバイスの選択画面を表示する
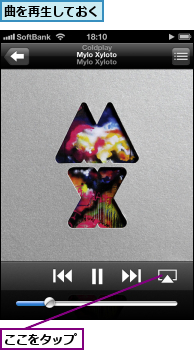
3.Apple TVに接続する
![デバイスの選択画面が表示された,[Apple TV]をタップ](/contents/080/img/img20120719124719069241.jpg)
4.AirPlayストリーミングが開始される
![Apple TVで音楽が再生された,iPhoneで手順3の画面を表示して[iPhone]をタップすると、AirPlayストリーミングが終了する ,再生中の曲名、アーティスト名、アルバム名が表示された](/contents/080/img/img20120807142312051924.jpg)
5.曲の再生画面を表示する
![1 Apple TVで[コンピュータ]にカーソルを合わせる ,2 アルバムアートワークで選択ボタンを押す ,Apple TVのホーム画面を表示しておく ,再生中の曲のアルバムアートワークが表示された](/contents/080/img/img20120719125704083389.jpg)
6.Apple Remoteで曲を操作する
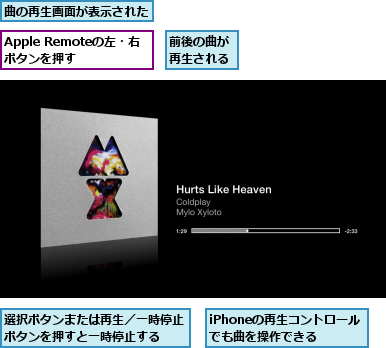
[ヒント]「AirPlay」ってなに?
AirPlayとは、Wi-Fiネットワークを利用して映画や音楽、写真、ビデオなどのコンテンツを転送するための技術です。手元のiPhoneや別室にあるパソコンからでも、煩わしい配線なしでApple TVにデータを転送し、テレビで視聴することを可能にします。対応環境はiOS 4.2以降を搭載したiPhone、iPod touch、iPadとなっており、最近発売されたモデルであれば問題なく利用できます。パソコンではiTunes 10以降で利用できます。Appleだけでなく、デノンなどオーディオメーカーからも対応製品が販売されています。
[ヒント]AirPlayのアイコンが表示されないときは
Apple TVとiPhoneを同じWi-Fiネットワークに接続していれば、自動的にアイコンが表示されます。表示されないときは、iPhoneをWi-Fiに接続しているか、またApple TVとは異なるネットワークに接続していないかを確認しましょう。
[ヒント]同じネットワークなら有線LANでも利用できる
AirPlayを利用するとき、Apple TVは必ずしもWi-Fiで接続していなくてもよく、iPhoneと同一のネットワークであれば有線LANでもかまいません。Apple TVはルーターから有線で、iPhoneはそのルーターのWi-Fiで接続している場合でもAirPlayが可能です。
[ヒント]音楽の音量はiPhoneとテレビで調整できる
AirPlayで音楽を再生しているときの音量は、iPhone側とテレビ側の両方で調整します。音が聞こえない場合は、いずれかの音量がゼロ、または消音になっていないか確認しましょう。映画の音量は、テレビ側のみで調整します。
[ヒント]iPhoneのバッテリーに注意しよう
iPhoneでコンテンツを再生するとき、特に音楽ではバッテリーの消費が低く抑られていますが、AirPlayを利用するとWi-Fiを経由して常にデータを転送している状態になるため、通常よりも消費が速くなります。映画を最後まで再生したい場合や、音楽を長時間再生したい場合は、iPhoneを充電しながら行うとよいでしょう。
[ヒント]iPadでAirPlayストリーミングを開始するには
ここではiPhone(iPod touchも同様)で解説しましたが、iPadでも映画や音楽をAirPlayを利用してApple TVで再生できます。操作方法はiPhoneと同じく、AirPlayのアイコンをタップして[Apple TV]をタップします。[ビデオ]で映画を再生したときの画面はiPhoneとiPadでほぼ同じですが、[ミュージック]は大きくユーザーインターフェースが異なり、iPadでは画面右上にある音量の隣にAirPlayのアイコンが表示されます。
![1 ここをタップ,2[Apple TV]をタップ](/contents/080/img/img20120807142529030725.jpg)




