Webクリッパーをインストールする
Firefox はMozilla Foundation が提供する、WindowsでもMacでも利用できるブラウザーです。Firefox用のWebクリッパーはシンプルに利用できます。
http://evernote.com/intl/jp/download/
![1 Firefoxを起動 ,2 ダウンロードページにアクセスして[Firefox]をクリック ,3[+Add to Firefox]をクリック ,4[ソフトウェアのインストール]が表示されたら[今すぐインストール]をクリック,Firefox Add-Onsのページが表示された](/contents/078/img/img20120810232853056512.jpg)
![5[今すぐ再起動]が表示されたらクリック,アドオンがインストールされ、象のマークが表示された ,インストールが完了した](/contents/078/img/img20120725153340063674.jpg)
Webページを取り込む
Webページを取り込んでみましょう。Firefox用のWebクリッパーには記事本体を自動判別する機能があり、記事だけを取り込むことも可能です。
1.WebページをEvernoteにクリップ
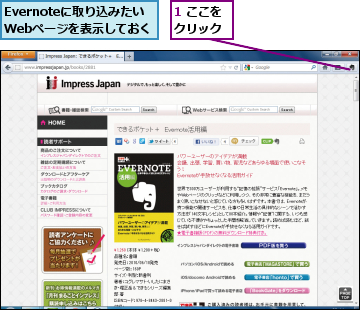
![2[ページ全体をクリップ]をクリック ,Webページがクリップされる ,[No text is selected. Do you want to add an entire page to Evernote?]が表示されたら [Yes]をクリック](/contents/078/img/img20120810233115052045.jpg)
2.クリップしたノートを確認する
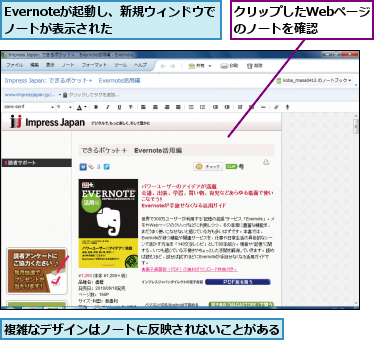
[ヒント]Evernote Clearlyも利用できる
Firefox用のEvernote Clearlyも、Evernoteのダウンロードページからインストールできます。使い方はGoogle Chrome用と同じです。レッスン3を参照してください。
[ヒント]「ブックマークレット」も利用できる
ダウンロードページでは、多くのブラウザーで利用できる「ブックマークレット」形式の「Evernote Bookmarklet」も提供されています。こちらでWebページを取り込むこともできます。
[ヒント]WebとEvernoteの同時検索ができる
Firefoxのメニューバーを表示し([Alt]キーを押すと表示されます)、[ツール]→[アドオン]をクリックして[Evernote Web Clipper]の[設定]をクリックすると、Webクリッパーの設定画面が表示されます。ここで[同時検索機能を利用する]をチェックすると、GoogleやYahoo! JAPANなどでのWeb検索をしたとき、同時にEvernoteのノートからの検索も行い、結果を検索結果と同時に表示できるようになります。




