1.マルチタスクバーを表示する
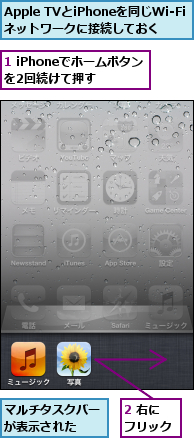
2.Apple TVに接続する
![1 右にフリック,[ミュージック]の再生コントロールが表示された](/contents/080/img/img20120814120529047670.jpg)
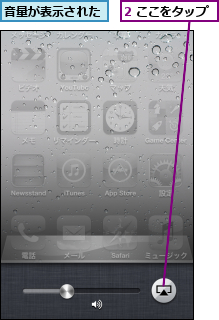
3.ミラーリングを有効にする
![1[Apple TV]をタップ,2[ミラーリング]を[オン]に設定,3[完了]をタップ,ミラーリングが開始された](/contents/080/img/img20120814120636031056.jpg)
4.ホーム画面に戻る
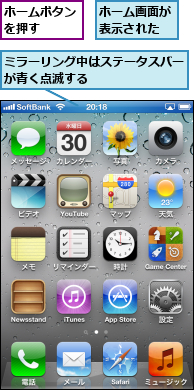
5.アプリを起動する
![Apple TVにiPhoneのホーム画面が表示された,iPhoneで[Safari]をタップ,ここではApple TVに Webページを表示する](/contents/080/img/img20120814120939070464.jpg)
6.アプリがテレビに表示される
![Apple TVにSafariの画面が表示された,iPhoneで手順3の画面を表示して[ミラーリング]を[オフ]に設定すると、AirPlayミラーリングが終了する,iPhoneを横向きにすると、Apple TVに表示される画面も横向きになる](/contents/080/img/img20120814121020083660.jpg)
[ヒント]iPhone 4SまたはiPad 2以降が必要
AirPlayミラーリングではA5チップ以降のビデオ処理能力が求められるため、iOSデバイスではiPhone 4S、iPad 2、第3世代iPadが必要です。iPod touchについては、2010年9月に発売された最新モデル(第4世代)を含め、すべて非対応となります。AirPlayストリーミングよりも対応環境が限られるので注意しましょう。
[ヒント]iPadでミラーリングを開始するには
iPhoneとiPadではマルチタスクバーのインターフェースが異なり、iPhoneでは右に2回フリックしないとAirPlayのアイコンが表示されませんが、iPadでは1回で表示されます。ミラーリングが有効になると、iPhoneと同様にステータスバーが青く点滅します。

[ヒント]2画面を活用できるデュアルスクリーン対応アプリ
App Storeで提供されているアプリには、AirPlayミラーリングを有効にした状態で起動すると、Apple TV(テレビ)とiPhoneの2つの画面に別々の情報を表示できるものがあります。例えば「Real Racing 2」というレースゲームでは、Apple TVには運転席から見たコースの風景、iPhoneにはコースの略図とブレーキなどの操作ボタンが表示され、iPhoneをゲームのコントローラーのように使うことができます。
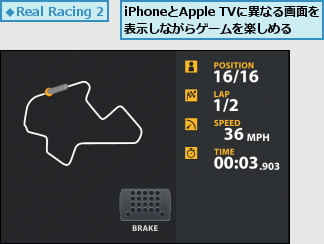

[ヒント]「Mountain Lion」ではMacもミラーリングできる
2012年7月に発売されたMac OSの最新バージョン「Mountain Lion」では、MacをApple TVと同じネットワークに接続することで、メニューバーに表示されるAirPlayのアイコンからミラーリングが行えるようになります。Macの画面を家族や友達に見せたいときだけでなく、Macを使ったプレゼンテーションなどにも活用できるので、ビジネスでの用途も広がりそうです。




