Optimus itの各部名称
Optimus itは本体前面に約4.0インチのIPS液晶ディスプレイを搭載し、画面下にはマイクが内蔵され、タッチセンサーを利用した戻るキー、ホームキー、メニューキーが配置されています。ディスプレイ上にはインカメラと受話口(レシーバー)が装備され、その隣には充電ランプと近接センサー、照度センサーが内蔵されています。左側面には音量キー、上面には電源キー/画面ロックキー、イヤホンマイク端子、右側面にはストラップホールが備えられています。背面には赤外線ポート、メインカメラ、フラッシュ、スピーカーが搭載され、左上には伸縮式のワンセグアンテナが内蔵されています。Optimus itは防水に対応していますが、充電などに利用する下面のmicroUSB接続端子はキャップレスで、このままの状態で防水性能が維持できます。
0.前面、側面


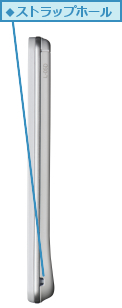
0.背面

0.上面、下面


0.リアカバーを取りはずした背面

Optimus itで使うタッチ操作
Optimus itのディスプレイはタッチパネルになっていて、画面にタッチしながら、さまざまな操作をします。タッチ操作には画面への触れ方や指の動かし方の違いにより、いくつかの操作があります。それぞれのタッチ操作の名称と動きを確認しておきましょう。
0.タップ
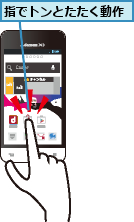
0.ダブルタップ
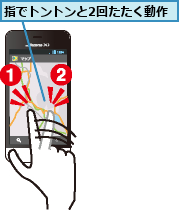
0.1秒以上タッチ
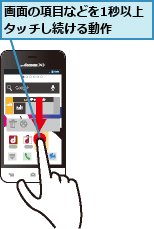
0.ドラッグ
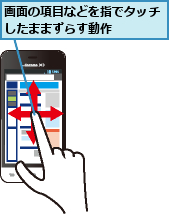
0.スワイプ

0.ピンチイン
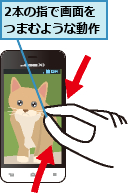
0.ピンチアウト

電源のオン/オフ
Optimus itの電源は本体上面の電源キー/画面ロックキーで操作します。電源が入っていない状態で、電源キー/画面ロックキーを1秒以上押し続けると、電源が入ります。電源を切るときは電源キー/画面ロックキーを1秒以上押し続けて、[携帯電話オプション]の画面で[電源を切る]をタップし、続けて[OK]をタップします。Optimus itの終了動作が始まり、しばらくすると、電源が切れます。[携帯電話オプション]の画面で、電源をオフにしたくないときは、戻るキーをタップします。
0.電源をオンにする

0.電源をオフにする

![2[電源を切る]をタップ ,3[電源を切る]が表示されたら、[OK]をタップ ,電源がオフになる ,[携帯電話オプション]が表示された](/contents/077/img/img20120814200448051870.jpg)
画面のオン/オフと画面ロックの解除
Optimus itを操作しないときは、本体上面の電源キー/画面ロックキーを押し、画面表示をオフにします。電源キー/画面ロックキーを押すと、再び画面をオンにできます。画面をオンにした直後は画面がロックされた状態なので、画面に表示されている鍵のアイコンををタップすると、ロックを解除できます。いずれもひんぱんに使う操作なので、必ず覚えておきましょう。
0.画面をオフにする

0.画面をオンにする

0.画面ロックを解除する
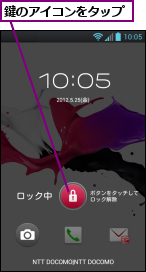
![]()
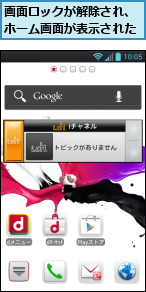
ステータスバーの確認
Optimus itの画面の最上部には、ステータスバーが表示されています。ステータスバーには時刻や電波状態、電池残量などが表示されているほか、動作中のアプリの情報なども表示されます。新着メールや不在着信があったときにもアイコンが表示されます。
0.ステータスバーからOptimus itの状態を確認する
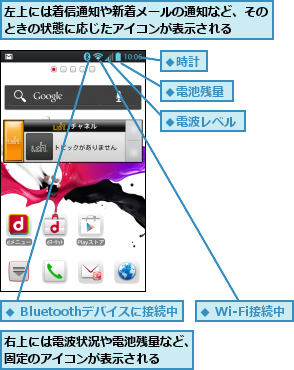
[ヒント]前面の3つのキーの役割を覚えよう
ディスプレイ下に配置されているタッチセンサーを利用した3つのキーは、Optimus itを操作していくうえで、ひんぱんに使うことになるので、それぞれの役割を覚えておきましょう。ホームキーはホーム画面を表示し、1秒以上タッチすることで、[最近使ったアプリ]を表示できます。メニューキーは表示している画面で利用できる機能を呼び出せます。戻るキーは携帯電話のクリアボタンと同じように、1つ前の画面に戻るときにタップします。
[ヒント]「microSDHC カード」ってなに?
microSDHCカードはユーザーがダウンロードしたアプリをはじめ、カメラで撮影した写真や動画、文書などを保存できる記録メディアです。Optimus it は2GBまでのmicroSDカード、32GBまでのmicroSDHCカードに対応しています。なお、Optimus itのパッケージには、4GBのmicroSDHCカードの試供品が同梱されています。
[ヒント]マルチタッチで自由に使える
Optimus itは2本の指を使って操作するマルチタッチに対応しています。2本の指を画面に当てて、2本の指の間を狭めるように動かしたり、2本の指の間を拡げるように操作することで、地図やWebページの拡大/縮小が簡単にできます。
[ヒント]Wi-Fiやサウンド、GPSのオンオフは通知パネルからすばやく切り替えられる
ステータスバーを下にドラッグすると、通知パネルが表示されます。通知パネルではアプリの通知の詳細を確認できるほか、マナーモードやWi-Fi(無線LAN)、GPSのオン/オフをワンタッチで切り替えられます。[編集]をタップすると、通知パネルに表示するアイコンや並び順を変更できます。日にちの横の歯車のアイコンをタップすると、設定画面が表示されます。
![ステータスバーを下にドラッグすると、通知パネルが表示され、接続状況や通知の詳細を確認できる,[編集]をタップすると、通知パネル上部のアイコンの追加や変更、並べ替えができる](/contents/077/img/img20120814201225006789.jpg)




