映画を再生する
1.[ムービー]を表示する
![1 Apple TVの[コンピュータ]で選択ボタンを押す ,2[ムービー]で選択ボタンを押す,パソコンのiTunesのライブラリが表示された](/contents/080/img/img20120816162720059269.jpg)
2.ジャンルの一覧を表示する
![未再生の映画があるときは青い丸が表示される ,見たいジャンルで選択ボタンを押す,途中まで見た映画があるときは半分欠けた青い丸が表示される,[ムービー]が表示された](/contents/080/img/img20120816162823002734.jpg)
3.映画を再生する
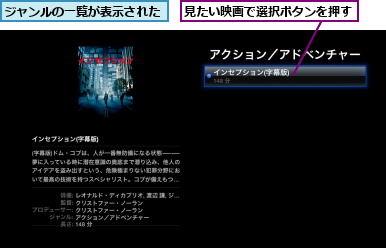
4.映画が再生される
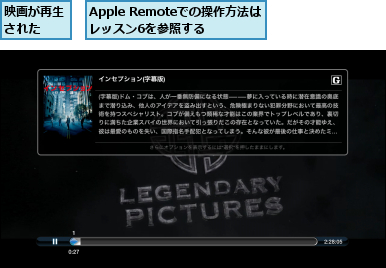
音楽を再生する
1.[ミュージック]を表示する
![iTunesのライブラリを表示しておく,[ミュージック]で選択ボタンを押す](/contents/080/img/img20120816162914057913.jpg)
2.アルバムの一覧を表示する
![ここではアルバムから曲を選択する ,[アルバム]で選択ボタンを押す,[ミュージック]が表示された](/contents/080/img/img20120816163000081166.jpg)
3.曲を再生する
![1 聴きたいアルバムで選択ボタンを押す ,2 曲の一覧が表示されたら、聴きたい曲で 選択ボタンを押す ,[アルバム]が表示された](/contents/080/img/img20120816163101094306.jpg)
4.曲を操作する
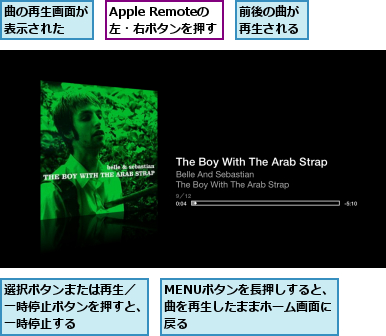
再生中の曲からアーティストを参照する
1.ホーム画面から再生中の曲を表示する
![再生中の曲のアルバムアートワークで選択ボタンを押す ,[ミュージック]から曲を再生し、ホーム画面を表示しておく](/contents/080/img/img20120816163436085329.jpg)
2.オプションを表示する
![iPhoneのRemoteでは[オプション]をタップする ,曲の再生画面が表示された ,選択ボタンを長押し](/contents/080/img/img20120816163600090642.jpg)
3.再生中の曲からアーティストを表示する
![オプションが表示された,[アーティストをブラウズ]で選択ボタンを押す](/contents/080/img/img20120816163632079085.jpg)
4.アルバムまたは曲の一覧が表示される
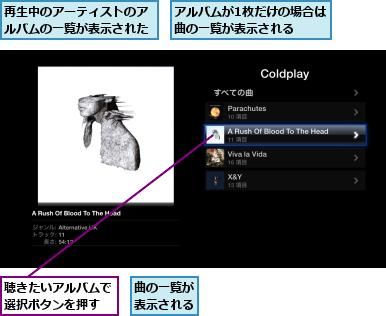
Geniusプレイリストを作成する
1.Geniusを開始する
![1 選択ボタンを長押し ,2[Geniusを開始]で選択ボタンを押す,3 MENUボタンを押す,Geniusが開始された,曲の再生画面を表示しておく](/contents/080/img/img20120816163802088180.jpg)
2.プレイリストの曲の一覧が表示される
![Geniusプレイリストが表示された ,以降に再生される曲の一覧が表示された ,標準では25曲がピックアップされる ,[更新]で選択ボタンを押すと、ほかの曲がピックアップされる](/contents/080/img/img20120816163923078049.jpg)
[ヒント]パソコンのiTunesは起動したままに
レッスン12で解説したホームシェアリングの設定を行えば、以降はパソコンでの操作は不要です。ただし、パソコンでiTunesが起動しており、かつApple TVと同じネットワークに接続している状態が維持されていないと、Apple TVから操作することはできません。
[ヒント]iTunesのライブラリ名を変更するには
ホームシェアリングは複数のパソコンで設定することもでき、その場合はApple TVの[コンピュータ]を選択したあとに複数のライブラリ名が表示されます。iTunesのライブラリ名(標準では「"パソコンのユーザー名"のライブラリ」)は以下の方法で変更できるので、区別しやすい名前を付けておくとよいでしょう。
![1 パソコンのiTunesで[編集]-[設定]をクリック ,2[一般]をクリック ,3[ライブラリ名]を編集 ,4[OK]をクリック,Macでは[iTunes]-[環境設定]をクリックする](/contents/080/img/img20120816164058013303.jpg)
[ヒント]パソコンにあるホームビデオを見たいときは
デジタルカメラなどで撮影したホームビデオをパソコンに保存している場合、そのビデオをiTunesにドラッグしてライブラリに追加しておけば、Apple TVの[コンピュータ]-[ムービー]から映画と同じように再生できます。または、パソコンの[ピクチャ]フォルダに写真とビデオを一緒に置いておけば、[写真]からビデオを再生できます。
[ヒント]パソコンのiTunesでもAirPlayを開始できる
ここではApple TVを操作してパソコンにある映画や音楽を再生しましたが、パソコンのiTunesからAirPlayストリーミングを行うことで、Apple TVで再生することもできます。iTunesの画面右下、または映画の再生コントロールにあるAirPlayのアイコンをクリックし、[Apple TV]を選択すればOKです。音楽の再生時は[複数のスピーカー]も選択でき、パソコンとApple TVの両方から再生できます。
![1 ここをクリック,2[Apple TV]をクリック,Apple TVで曲が再生される,パソコンのiTunesで曲を再生しておく](/contents/080/img/img20120816162042003273.jpg)
[ヒント]オプションをショートカットに活用しよう
再生中のアーティストのほかのアルバムを聴きたい場合、Apple TVの[コンピュータ]からたどっていくのは面倒です。選択ボタンの長押しで表示されるオプションをうまく活用しましょう。Geniusプレイリストもオプションから作成できます。
[ヒント]曲によってはGeniusが使用できない場合がある
マイナーなアーティストや発売直後のアルバムなど、データベースが十分でない曲ではGeniusが利用できない場合があります。また、パソコンでGeniusが有効になっていない場合も、Apple TVからGeniusを利用することはできません。

[ヒント]プレイリストを自動作成する「Genius Mix」
Geniusは通常、再生中の1曲を選択することで相性のよい曲を見つけますが、iTunesのライブラリにある曲から自動的にプレイリストを作成することもできます。プレイリストにはタイトルが自動的に付けられるため、曲の雰囲気を推測しやすくなっています。何を聴こうか迷ったときや、気の利いたBGMを流したいときに便利です。
![1[Genius Mix]で選択ボタンを押す ,2 聴きたいGenius Mixで選択ボタンを押す ,Apple TVで[コンピュータ]- [ミュージック]を表示しておく,Genius Mixが再生される,プレイリストの名前やアルバムアートワークが表示されている,[Genius Mix]が表示された](/contents/080/img/img20120816164339063366.jpg)
[ヒント]PodcastやiTunes Uも再生できる
iTunesのライブラリにある映画や音楽以外のコンテンツ、例えばPodcastやiTunes Uも、Apple TVの[コンピュータ]-[Podcast]または[iTunes U]から再生できます。また、パソコンでレンタル中の映画がある場合は[レンタルした項目]から再生できます。ただし、ブック(電子書籍)やApp(iPhoneやiPadのアプリ)をApple TVで表示することはできません。




