1.[フォトストリーム設定]を表示する
![Apple TVのホーム画面を表示しておく ,[フォトストリーム]で選択ボタンを押す](/contents/080/img/img20120730160352024012.jpg)
2.フォトストリームを有効にする
![レッスン5で入力したApple IDが表示されている ,[はい]で選択ボタンを押す,[フォトストリーム設定]が表示された](/contents/080/img/img20120822192509052013.jpg)
3.スクリーンセーバの設定を変更する
![ここではスクリーンセーバに使用する設定に変更する ,[はい]で選択ボタンを押す,[フォトストリームをスクリーンセーバに使用しますか?]が表示された](/contents/080/img/img20120730163222049887.jpg)
4.写真を表示する
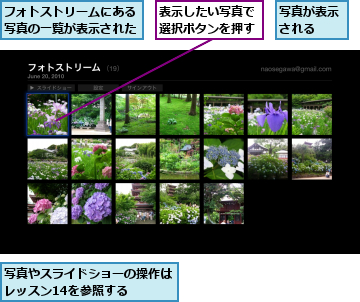
[ヒント]すべてのiOSデバイスで写真が自動的に同期される
フォトストリームとは、Appleが提供するiCloudのサービスの1つです。iPhoneやiPadで撮影した写真をインターネット(=クラウド)へ自動的にアップロードし、同じApple IDでサインインしているデバイス間で共有できます。ここでの設定を行えば、iPhoneやiPadで撮影した写真はAirPlayの操作をすることなく、Apple TVで表示できるようになります。フォトストリームに保存される写真は1,000枚までで、1,000枚を超えると古いものから削除されます。
[ヒント]iPhoneでフォトストリームを有効にするには
フォトストリームを有効にするには、iPhoneやiPadの[設定]を起動して[iCloud]をタップし、iCloudにサインインして[フォトストリーム]をオンにします。iPhoneやiPadがWi-Fiに接続されていると、フォトストリームへのアップロードが開始されます。カメラで撮影した写真だけでなく、SafariのWebページから保存した画像やスクリーンショットなども対象に含まれます。ただし、アップロードされるのはフォトストリームをオンにしたあとに撮影した写真だけで、それ以前の写真はアップロードされません。
![1[設定]を起動 ,2[iCloud]をタップ,3 レッスン5で入力したものと同じApple IDでサインイン](/contents/080/img/img20120822191759004124.jpg)
![4[フォトストリーム]をタップして[オン]に設定 ,今後撮影した写真が自動的に フォトストリームに保存される](/contents/080/img/img20120822191908028258.jpg)
[ヒント]Windowsでフォトストリームの設定をするには
Windowsでは、まず以下のURLからiCloudコントロールパネル(Windows Vista/7対応)をインストールしましょう。Apple IDでサインインし、[フォトストリーム]をチェックして[適用]をクリックすると、[ピクチャ]フォルダ内に[Photo Stream]フォルダが作成され、その中に[My Photo Stream]と[Uploads]という2つのフォルダが作成されます。以降、フォトストリームの写真は[My Photo Stream]にダウンロードされ、[Uploads]に写真を入れるとフォトストリームにアップロードできます。
●iCloudを設定する方法(Windowsパソコン):
http://www.apple.com/jp/icloud/setup/pc.html
![1 レッスン5で入力した Apple IDでサインイン,2[フォトストリーム]をチェック ,3[適用]をクリック ,iCloudコントロールパネルをインストールしておく,[ピクチャ]-[Photo Stream]フォルダとフォトストリームの写真が同期される](/contents/080/img/img20120822192326010040.jpg)
[ヒント]MacはiPhotoでフォトストリームを利用できる
MacではOS X LionからiCloudに対応しており、iPhoto 9.2以降でフォトストリームを利用できます。iPhotoでフォトストリームをオンにすると写真が自動的にダウンロードされ、サイドメニューの[フォトストリーム]に表示されます。ここに写真をドラッグすると、フォトストリームにアップロードできます。ダウンロードされた写真は月ごとのイベントとしてまとめられ、フォトストリームの保存上限を超えてもイベント内の写真は残ります。




