テキストと音声で会議をしっかり記録
会議において何が話し合われたのか、決定事項は何か、そして次の会議までに何をすべきかなどといったことを議事録にまとめます。OneNoteを使えば、会議中の会話を録音しながらメモを取ることができるので、文字だけでなく音声でも内容を確認できます。また、会議で使った資料をメモと一緒に保存しておく、アジェンダや決定事項をノート シールやOutlookタスクを整理しておく、といった使い方もできます。
![会議で利用する資料を OneNote上に保存できる,会議で決まったことを、Outlookタスクとして 登録できる,会議のアジェンダを[タスク]ノート シールで管理できる,会議の内容を音声として 録音しながら、テキスト でメモを入力できる](/contents/074/img/img20120823172902033368.jpg)
会議の進行をOneNoteで整理する
1.会議の準備をしておく
![1 会議の名称や基本情報を整理して入力 ,2 会議のアジェンダを入力 ,3 進行に漏れがないように[タスク] のノート シールを挿入 ,4 事前に配布された資料をページに添付しておく ,新しいページを作っておく](/contents/074/img/img20120823173152098116.jpg)
2.会議中の音声を録音する
![1 音声を保存しておく場所をクリック ,2 [挿入] タブをクリック ,3[オーディオの録音]ボタンをクリック ,会議が終了したら録音を停止しておく ,会議中は録音を続けたままテキストでメモを取る](/contents/074/img/img20120823173258093938.jpg)
会議後に録音した音声とメモを確認する
1.音声を再生する
![1 メモしたテキストをクリック ,2 段落の先頭に表示される[再生]をクリック ,録音内容を確認したいメモを開く](/contents/074/img/img20120823173426050060.jpg)
2.メモを同時に確認する
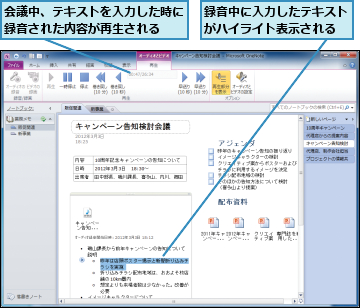
決定事項をタスクとして整理しておく
1.Outlookタスクを追加する
![1 Outlookタスクを登録したい場所をクリック,2[Outlookタスク]をクリック,3 期限をクリック,4 タスクの内容をテキストで入力 ,さらに詳しい設定はOutlookで しておく](/contents/074/img/img20120823174028092214.jpg)
[ヒント]印刷することを前提にメモを取るには
議事録を印刷して配布する場合は、事前に用紙サイズを設定しておけます。[表示]タブの[用紙サイズ]を押すと、[用紙サイズ]メニューが表示されるので、用紙サイズなどを設定します。ページに外枠が表示されるようになり、用紙サイズが把握しやすくなります。
![[用紙サイズ]が表示された ,[表示]タブの[用紙サイズ]をクリック](/contents/074/img/img20120823174152028360.jpg)




