写真を表示する
1.ギャラリーを起動する
![アプリケーション画面の 1ページ目を表示しておく,[ギャラリー]をタップ](/contents/079/img/img20120824155113077240.jpg)
2.撮影した写真や動画を表示する
![GALAXY S IIIで撮影した写真や動画は[Camera]フォルダにまとめられる,microSDカードを装着しているときはmicroSDカード内の写真や動画もフォルダとして表示される ,カメラのアイコンをタップすると、カメラが起動する ,ギャラリーが起動し、[アルバム]が表示された ,[Camera]をタップ](/contents/079/img/img20120824155243063342.jpg)
3.写真を表示する
![GALAXY S IIIで撮影した写真や動画が表示された,このアイコンをタップすると、[アルバム]に戻る ,写真がたくさんあるときは、画面を左にフリックすると、ほかの写真を表示できる ,見たい写真をタップ](/contents/079/img/img20120824160035026456.jpg)
4.写真を拡大する
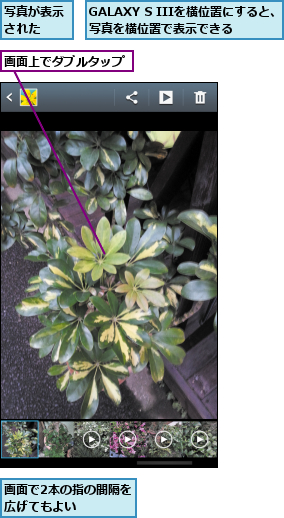
5.写真を元の大きさに戻す
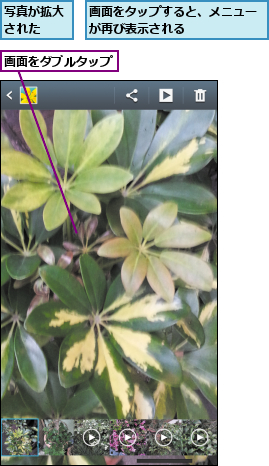
6.ほかの写真を表示する
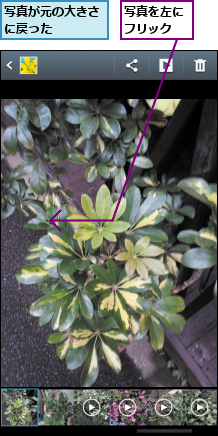
7.ほかの写真が表示された

フォトエディターをダウンロードする
1.写真の編集を開始する
![1 メニューキーをタップ,2[編集]をタップ ,3[フォトエディター]が表示されたら、[ダウンロード]をタップ ,写真を表示しておく](/contents/079/img/img20120824160921012551.jpg)
2.Samsung Appsの免責事項を確認する
![Samsung Appsが起動し、[免責事項]が表示された ,[同意する]をタップ](/contents/079/img/img20120824160950008924.jpg)
3.フォトエディターのダウンロードを開始する
![[ダウンロード] をタップ ,[フォトエディター]が表示された](/contents/079/img/img20120824161048023328.jpg)
4.Samsungアカウントの作成を開始する
![すでにSamsungアカウントを作成しているときは[サインイン]をタップする ,[Samsung account]が表示された,[新規アカウントを作成]をタップ](/contents/079/img/img20120824161436046644.jpg)
5.利用規約に同意する
![1[上記の規約条件全てに同意する]をチェック ,2[同意]をタップ,[Samsungアカウント]が表示された](/contents/079/img/img20120824153306058088.jpg)
6.メールアドレスやパスワードなどを入力する
![1 メールアドレスとパスワードを入力 ,2 ここをタップして誕生日を設定 ,3[サインアップ]をタップ ,spモードメールのメールアドレスは入力しない,ここでは[Gmail]か[Eメール]に設定したメールアドレスを入力する](/contents/079/img/img20120824162647074226.jpg)
7.メールを表示する
![まだSamsungアカウントは作成できていない,入力したメールアドレスに[アカウントを有効にします。]のメールが送信された,[Gmail]のメールアドレスを入力したときは、ホームボタンを押し、[Gmail]を起動する ,[メールボックスに移動]をタップ](/contents/079/img/img20120824164024095854.jpg)
8.Samsungアカウントの作成を完了する
![1[アカウントを有効にします。]のメールを開く ,2 画面を下にスクロール ,3[アカウントの確認]をタップ ,Samsungアカウントの作成が完了する,[Eメール]の[受信トレイ]が表示された ,[Gmail]のメールアドレスを入力したときは[Gmail]で同様の操作をしたあと、「フォトエディターをダウンロードする」の手順1に戻って操作する](/contents/079/img/img20120824164730025883.jpg)
9.フォトエディターのダウンロードを実行する
![1 バックキーを4回タップして[フォトエディター]に戻る,2[ダウンロード]をタップ](/contents/079/img/img20120824164845054796.jpg)
10.パスワードを入力する
![1 Samsung アカウントのパスワードを入力,2[確定]をタップ,3[フォトエディター]に戻ったら、もう一度[ダウンロード]をタップ,ダウンロードが実行される,[パスワードの確認]が表示された](/contents/079/img/img20120824165305097717.jpg)
11.フォトエディターを起動する
![フォトエディターのダウンロードが完了した ,[起動]をタップ](/contents/079/img/img20120824165345053712.jpg)
![フォトエディターが起動した,次回からは「フォトエディターをダウンロードする」の手順1で[編集]をタップすると、フォトエディターで写真を開ける](/contents/079/img/img20120824165553026218.jpg)
フォトエディターで写真をトリミングする
1.フォトエディターで写真を開く
![フォトエディターを起動しておく,画面を左右にフリックすると、ページを移動できる ,編集したい写真をタップ ,[画像を選択]をタップしても写真を選択できる](/contents/079/img/img20120824170116027295.jpg)
2.トリミングを開始する
![写真が開いた,[トリミング]をタップ](/contents/079/img/img20120815184343012911.jpg)
3.トリミングする範囲を選択する
![1 トリミングする範囲を決定 ,2本の指の間隔を広げる/狭める操作で範囲を拡大/縮小できる ,2[完了]をタップ ,ここをドラッグすると、範囲を回転できる ,ドラッグして範囲を変更できる ,[なげなわ]をタップすると、自由な形状でトリミングできる,[トリミング]が表示され、トリミングする範囲が 表示された](/contents/079/img/img20120824170520084782.jpg)
4.トリミングした写真を保存する
![1 メニューキーをタップ ,2[保存]をタップ ,トリミングが実行され、選択した範囲で写真が切り取られた](/contents/079/img/img20120824170850018470.jpg)
5.ファイル名を入力する
![1 ファイル名を入力,2[OK]をタップ,新しい写真として本体に保存される,[保存]が表示された](/contents/079/img/img20120824171100075799.jpg)
[ヒント]画像ビューアとの違いはなに?
カメラで撮影中にカメラのアイコンのそばにあるサムネイルをタップすると、直前に撮影した写真が「画像ビューア」で見られます。「画像ビューア」からも写真の共有( メール送信やSNSへの投稿など)や画像の削除ができます。
[ヒント]写真を削除するには
「写真を表示する」の手順3の画面で写真の一覧を表示した状態で、メニューキーをタップし、[アイテムを選択してください]を選択すると、複数の写真を選択できるようになります。削除したい写真を選択し、ごみ箱のアイコンをタップすると、写真を削除できます。また、手順2の画面でメニューキーをタップし、[アルバムを選択]を選択すると、フォルダを選択してフォルダごと削除することが可能です。
[ヒント]写真をメールで送るには
ギャラリーで写真を表示しているときに、メニューを再び表示し、画面上部の右から3番目にあるアイコンをタップすると、[Gmail]などに写真を添付して送信できます。ただし、送信する相手によっては受信制限により、大きなサイズの写真を受信できないことがあります。
[ヒント]写真は壁紙や連絡先に登録できる
写真を表示した状態でメニューキーをタップし、[画像を設定]を選択すると、壁紙や連絡先に写真を登録できます。特に連絡先に写真を登録するときは、顔だけをトリミングしておくと、連絡先の相手がわかりやすくなります。このレッスンではトリミングに「フォトエディター」を利用します。フォトエディターをダウンロードしたら、「フォトエディターで写真をトリミングする」を参考に編集しましょう。
[ヒント]Samsungアカウントってなに?
Samsungアカウントはサムスンのアプリ配信サービス「SamsungApps」や、[フォトエディター][AllShare Play]など、サムスン製のアプリを利用するときに必要です。Samsungアカウントは、アプリなどを使う際に作成できます。
[ヒント]フォトエディターでできること
フォトエディターはユニークな画像編集アプリです。レッスンで紹介したトリミングのほか、iモード携帯電話などに写真を送信するときに便利なリサイズ(画角を変えずに解像度を下げること)やさまざまなフィルタ機能によって写真をレタッチできます。
[ヒント]スライドショーを実行するには
「写真を表示する」の手順3の画面で、右上の再生のアイコンをタップすると、スライドショーを実行できます。エフェクト(写真を切り替えるときの効果)、音楽のオン/オフ、表示速度を設定し、[開始]をタップして実行します。




