パソコンのアドレスデータをiPod touchに転送する
1.アドレスデータを用意する
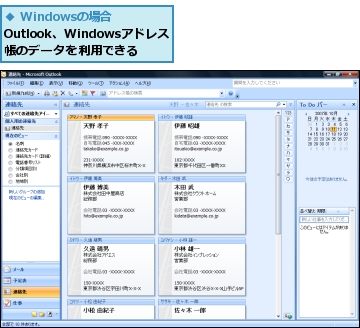
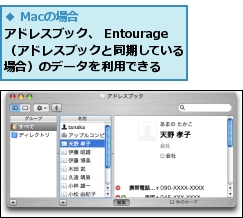
2.iPod touchと同期する
![]()
![2[情報]をクリック,3[アドレスデータの同期元]にチェックを付ける,4[適用]をクリック,Macの場合は[アドレスブックのアドレスデータを同期する]にチェックを付ける,Windowsの場合は、同期したいアプリケーションを選択できる,iPod touchにアドレス帳のデータがコピーされた](/contents/007/img/img20080107111227075309.jpg)
3.iPod touchでアドレスデータを確認する
![1 [連絡先]をタップ](/contents/007/img/img20071227143940019843.jpg)
![2 名前を タップ,アドレスデータが表示されていることを確認しておく,姓名の並び順が、名前、姓になっている,[すべての連絡先]が表示された](/contents/007/img/img20071227144542049045.jpg)
![個別のアドレスデータが表示された,[すべての連絡先]をタップすると前の画面に戻る](/contents/007/img/img20071227144128038494.jpg)
姓名の並び順を変更する
1.[設定]を表示する
![姓名の並び順を変更する,[設定]をタップ](/contents/007/img/img20071227144853071842.jpg)
2.[連絡先]を表示する
![[連絡先]をタップ](/contents/007/img/img20071227144937075746.jpg)
3.並べ替えの順序の設定を変更する
![1[並べ替え順序]をタップ](/contents/007/img/img20071227145009083739.jpg)
![2[姓,名]をタップ,3[連絡先]をタップ](/contents/007/img/img20071227145320048982.jpg)
4.表示順序の設定も変更する
![同様に[表示順序]の並び順も[姓,名]に変更](/contents/007/img/img20071227145456006781.jpg)
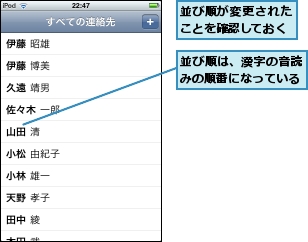
[ヒント]Macのアドレスブックなら選択したグループの連絡先だけ同期できる
手順2の画面でアドレスデータの同期元を選ぶ際、[選択したグループ]をクリックすると、同期するグループを選べます。持ち歩く必要のないアドレスがあるときは、グループにまとめておき、同期設定からはずすとiPod touchへ転送されません。なお、グループの同期は、Macのアドレスブックでアドレスデータを管理している場合のみ有効です。
[ヒント]連絡先を編集するには
iPod touch上で新しいアドレスデータを追加したり、既存のアドレスデータの内容を編集できます。連絡先の一覧が表示されている画面で、右上にある[+]をタップします。文字の入力方法はレッスン11を参考にして、新規アドレスデータを追加します。
![]()
![ここをタップするとデータを削除できる,ここをタップするとデータを編集できる,ここをタップするとデータを追加できる,既存のデータを編集したいときは個別のデータを表示し、画面右上にある[編集]をタップする](/contents/007/img/img20081218183820004532.jpg)
[ヒント]Macのアドレスブックで同期した場合は、インデックス機能で素早く検索できる
Macのアドレスブックを同期すると、アドレスデータの一覧にインデックスが表示されます。音楽を探すとき(レッスン7)と同様に、インデックスをタップまたはドラッグすることで、目的のアドレスデータを素早く検索できます。インデックスの順序は、手順3で表示されている並べ替えの順序で設定されます。並べ替え順序を[姓、名]に変更しないと、名前でインデックスが付けられるので注意が必要です。




