Evernoteに取り込むための設定をする
書類などをデジタルデータ化する機器を「スキャナー」と呼びますが、たくさんの書類を連続してスキャンするのに適した書類送りなどの機能を持つスキャナーを「ドキュメントスキャナー」と呼びます。PFUの「ScanSnap」シリーズは、人気のドキュメントスキャナーのシリーズです。ScanSnapでは、アプリの設定によってスキャンしたデータをEvernoteに送信し、取り込むことができます。まずは設定を行いましょう。

1.ScanSnapを設定する
![1[▲]をクリック,2[ScanSnap Manager]を右クリックして[Scanボタンの設定]をクリック,ここではPFUのドキュメントスキャナー「SnapScan S1500」を使用する,付属のDVD-ROMからドライバーをインストールしておく ,公式サイトから「クラウド連携アップデート」を含むアプリをインストールし、スキャンできる状態にしておく](/contents/078/img/img20120809111239032023.jpg)
2.詳細設定を表示する
![1[クイックメニューを使用する]のチェックをはずす,2[詳細]をクリック ,ScanSnapの設定画面が表示された](/contents/078/img/img20120905115050079964.jpg)
3.Evernoteの利用を設定する
![1[アプリケーションの選択]の[▼]をクリック ,2[ドキュメントをEvernoteに保存]をクリック,詳細設定の画面が表示された](/contents/078/img/img20120905115132071900.jpg)
4.検索可能なPDFとして保存するように設定する
![1[ファイル形式]をクリック ,2[検索可能なPDFにします]をチェック ,3[テキスト認識には非常に時間がかかる場合があります。]が表示されたら[OK]をクリック,4[適用]をクリック ,スキャンした書類をPDFファイルに変換してEvernoteに取り込む 設定が完了する,[OK]をクリックすると設定画面が閉じる](/contents/078/img/img20120905115227047703.jpg)
スキャンを実行する
実際に書類のスキャンを実行しましょう。いちど設定をすませたら、スキャンをするときに必要な操作は、書類をセットして[Scan]ボタンを押すだけです。すぐにスキャンが実行され、自動的にPDFファイルとしてEvernoteに取り込まれます。
1.書類をスキャンする
![1 ScanSnapに書類をセット,2[Scan]ボタンを押す,スキャン、画像認識、Evernoteへの取り込みが実行される](/contents/078/img/img20120905115256027830.jpg)
2.PDFファイルに変換される
![スキャンした書類がEvernoteに取り込まれるまでしばらく待つ,スキャンした書類が自動的にPDFに変換される ,[ScanSnap Manager]が表示された](/contents/078/img/img20120809115938055279.jpg)
3.スキャンした内容を確認する
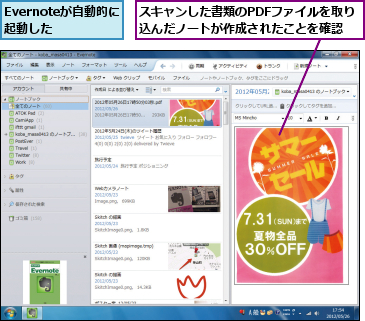
[ヒント]画質を変更できる
[読み取りモード]タブで、スキャン時の画質を変更できます。文字の小さな書類をスキャンするときには[ファイン]など高画質の設定にすると読みやすくなります。そのかわり、ファイルサイズが大きくなります。
![1[読み取りモード]をクリック ,2[画質の選択]の[▼]をクリック,3 画質を選択](/contents/078/img/img20120809121028028834.jpg)
[ヒント]圧縮率とファイルサイズを変更できる
[ファイルサイズ]タブで、保存するファイルの圧縮率を設定できます。強くすると画質は落ちますが、ファイルサイズを小さくできます。ファイルサイズが気になるときに利用しましょう。
![1[ファイルサイズ]をクリック,2 ここを左右にドラッグして圧縮率を調整する](/contents/078/img/img20120809121548082440.jpg)
[ヒント]ScanSnap Organizerも利用できる
手順2の画面で[クイックメニューを使用する]のチェックをはずし、手順3の画面でアプリケーションを選択しない場合、スキャン後に「ScanSnap Organizer」というアプリが起動します。ScanSnap Organizerではスキャンされた内容をいったん確認したうえでEvernoteや他のアプリに送信できるほか、ファイル形式の変換やハードディスクへの保存、メール送信、キーワードを付けての整理など、さまざまな操作が可能です。
![1 PDFファイルを選択 ,2[Evernoteに保存]をクリック ,EvernoteにPDFが保存される,スキャンを実行し、ScanSnap Organizerが起動した](/contents/078/img/img20120809122148087388.jpg)
[ヒント]スマートフォンとの連携もできる
2012年5月25日に公式サイトで公開された「クラウド連携・モバイル連携アップデート」をインストールしていると、ScanSnapManagerから「モバイルに保存」が利用可能になります。スマートフォンにiPhone /Android 用アプリ「ScanSnap ConnectApplication(無料)」をインストールし、パソコンと同じネットワークに接続していると、ScanSnapでスキャンしたファイルを「モバイルに保存」でスマートフォンに送信できるようになります。スマートフォン側では受信したファイルの管理や表示ができ、Evernoteに取り込むことも可能です。
[ヒント]PDFファイルのサイズに注意しよう
PDFファイルを取り込むときは、ファイルサイズに注意しましょう。紙の書類をスキャンしたPDFファイルは特にサイズが大きく、A4の書類10枚程度で、1ノートあたりのサイズ制限(無料アカウントで25MB、プレミアムアカウントで50MB)を超えてしまうこともあります。制限を超えるサイズのファイルはエラーになり、取り込まれません。枚数の多い書類をスキャンするときには直接Evernoteに取り込まず、いったんファイルに保存するか、ScanSnapOrganizerに取り込むようにしましょう。そして、設定を変更しながらスキャンして、どれくらいのサイズになるかを確認してみましょう。




