1.AllShare Playを起動する
![1[AllShare Play]をタップ ,2[通知]が表示されたら、[OK]をタップ ,アプリケーション画面の 2ページ目を表示しておく,レッスン25を参考にSamsungアカウントを作成しておく](/contents/079/img/img20120906120141029265.jpg)
2.AllShare Playを開始する
![GALAXY S IIIとレンダラー機能を搭載した DLNA対応のテレビを同じWi-Fiに接続しておく,ここに[サインイン]が表示されたときは [サインイン]をタップし、Samsung アカウントを作成する,[開始]をタップ](/contents/079/img/img20120906120026042269.jpg)
3.再生元の機器を選択する
![ここではGALAXY S III内のファイルをレンダラー機能を搭載したDLNA対応のテレビ( ソニー株式会社「BRAVIA KDL-22CX400」)で再生する,テレビ側の設定は取扱説明書を見て確認しておく,再生元の[Webストレージ]や[デバイス]が表示された,[GALAXY S III]をタップ](/contents/079/img/img20120906120121021594.jpg)
4.再生したいファイルを表示する
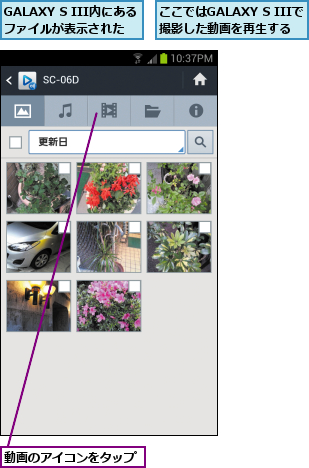
5.再生したいファイルを選択する
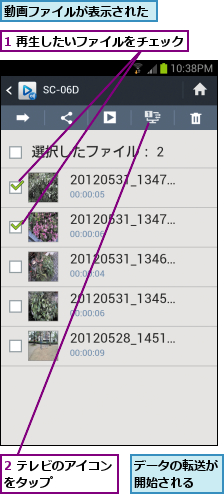
6.ファイルが再生された

![ここをタップすると、再生を停止できる ,動画ファイルの再生画面が表示された,[AllShare Play]を終了するには、バックキーを4回タップする](/contents/079/img/img20120906120435066752.jpg)
[ヒント]レンダラー機能対応のテレビが必要
本書の手順のように、GALAXY S IIIの写真や動画をテレビで再生するには、「レンダラー」と呼ばれる機能に対応したテレビが必要です。レンダラー機能はDLNA 1.5以降でサポートされた機能なので、あらかじめテレビの取扱説明書で対応状況を確認しておきましょう。
[ヒント]DLNAってなに?
DLNAとは家電、コンピューター、携帯機器をWi-Fi などのホームネットワークを利用して連携させる規格のことです。音楽、動画、写真などのコンテンツを機器をまたいで楽しむことができる規格として注目されています。
[ヒント]GALAXY S IIIの音楽や動画、写真をWindows 7のパソコンで再生するには
Windows 7搭載のパソコンは、標準でDLNAをサポートしているため、GALAXY S IIIとWindows 7パソコンの間で簡単に音楽や動画などのコンテンツを共有し、再生できます。たとえば、書斎にあるパソコンの動画を寝室に持ち込んだGALAXY S IIIで再生したり、部屋の中を動きながらGALAXY S IIIで音楽を再生することができます。パソコンにあるコンテンツをGALAXY S IIIに移す必要がないので、さまざまなものを手軽に楽しめるのも特徴です。
![GALAXY S IIIのメディアファイルをWMPで再生するには、 [ストリーム]‐[プレーヤーのリモート制御を許可]をクリ ックし、GALAXY S IIIからのリモート操作を有効にする,Windows 7パソコンでDLNAを利用するには、まずWindows Media Player(WMP)で[ストリーム]‐[メディアストリーミングを有効にする]をクリックしてストリーミングを有効にする](/contents/079/img/img20120821163401081222.jpg)





