Optimus Vuの各部名称
Optimus Vuは本体前面に約5.0インチのIPS液晶ディスプレイを搭載し、ディスプレイ下にはタッチセンサーを利用した戻るキー、ホームキー、履歴キー、メニューキーが配置されています。ディスプレイにはインカメラとマイク、赤外線ポート、受話口(レシーバー)が装備され、その隣には近接センサーが内蔵されています。右側面には音量キー、左側面にはドコモminiUIMカードスロットが備えられ、背面にはメインカメラ、フラッシュ、スピーカーが内蔵されています。上面には3.5φのイヤホンマイク端子、OneTouch Memoホットキー、microUSB接続端子、電源キー/画面ロックキー、伸縮式のワンセグアンテナが備えられています。Optimus Vuは防水対応ですが、microUSB接続端子はスライド式の開閉カバーを閉じた状態で利用します。
0.前面

0.背面
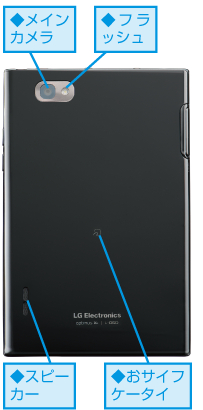
0.側面

0.上面

0.タッチペン

Optimus Vuで使うタッチ操作
Optimus Vuのディスプレイはタッチパネルになっていて、画面にタッチしながら、さまざまな操作をします。タッチ操作には画面への触れ方や指の動かし方の違いにより、いくつかの操作があります。それぞれのタッチ操作の名称と動きを確認しておきましょう。
0.タップ
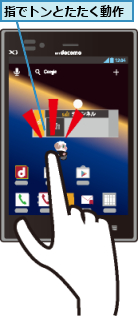
0.ダブルタップ
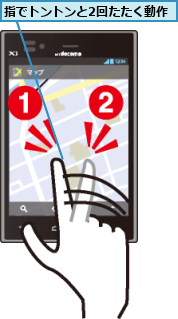
0.1秒以上タッチ
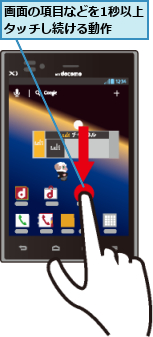
0.スワイプ
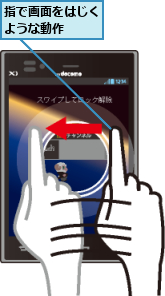
0.ドラッグ
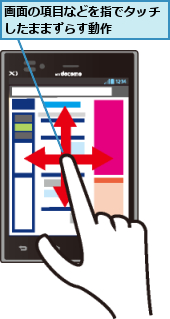
0.ピンチアウト
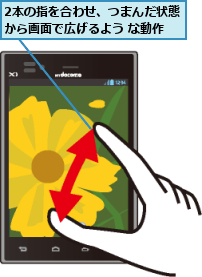
0.ピンチイン
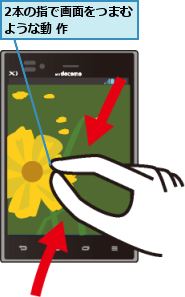
電源のオン/オフ
Optimus Vuの電源は本体上面の電源キー/画面ロックキーで操作します。電源が入っていない状態で、電源キー/画面ロックキーを1秒以上押し続けると、電源が入ります。電源を切るときは電源キー/画面ロックキーを1秒以上押し続けて、[携帯電話オプション]の画面で[電源を切る]をタップし、続けて[OK]をタップします。終了動作が始まり、しばらくすると、電源が切れます。一度、Optimus Vuを終了し、起動し直したいときは、[携帯電話オプション]の画面で、[再起動]をタップし、続けて[OK]をタップします。[携帯電話オプション]の画面をキャンセルしたいときは、戻るキーをタップします。
0.電源をオンにする

0.電源をオフにする
![1 上面の電源キー/画面ロックキーを1秒以上押し続ける ,[携帯電話オプション]が表示された](/contents/081/img/img20120907183622067055.jpg)
![2[電源を切る]をタップ,3[電源を切る]が表示されたら、[OK]をタップ ,電源がオフになる](/contents/081/img/img20120907190140061618.jpg)
画面のオン/オフと画面ロックの解除
Optimus Vuを操作しないときは、本体上面の電源キー/画面ロックキーを押し、画面表示をオフにします。画面がオフの状態で、電源キー/画面ロックキーを押すと、再び画面をオンにできます。画面をオンにした直後は画面がロックされた状態なので、画面に表示されている鍵のアイコンをいずれかの方向にスワイプすると、ロックを解除できます。いずれもよく使う操作なので、覚えておきましょう。
0.画面をオフにする

0.画面をオンにする

0.画面ロックを解除する
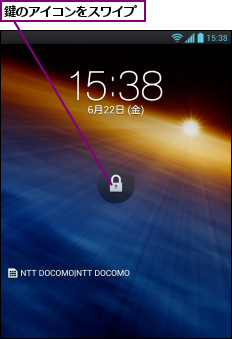
![]()

ステータスバーの確認
Optimus Vuの画面の最上部には、ステータスバーが表示されています。ステータスバーには時刻や電波状態、電池残量などが表示されているほか、動作中のアプリの情報なども表示されます。新着メールや不在着信があったときにもアイコンが表示されます。
0.ステータスバーからOptimus Vuの状態を確認する
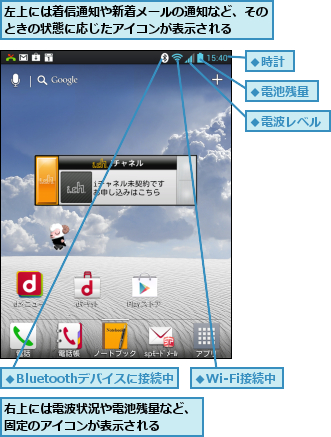
[ヒント]前面の4つのキーの役割を覚えよう
ディスプレイ下に配置されているタッチセンサーを利用した4つのキーは、Optimus Vuを使っていくうえで、何度も操作するものなので、それぞれの役割を覚えておきましょう。ホームキーはどのアプリを使っているときでもホーム画面を表示します。履歴キーは最近使ったアプリの一覧が表示できます。メニューキーは表示中の画面で利用できる機能を呼び出せます。戻るキーは携帯電話のクリアボタンと同じように、1つ前の画面に戻るときにタップします。
[ヒント]外部ストレージには対応していない
Optimus Vuはほかの多くのAndroidスマートフォンと違い、microSDカードに対応していません。そのため、カメラで撮影した写真などは内部ストレージに保存され、ほかの機器でデータを保存したmicroSDカードを読み書きすることができません。ほかの機器で保存されたデータをOptimus Vuに取り込んだり、Optimus Vuで撮影した写真を読み出したいときは、パソコンと接続することになります。
[ヒント]タッチペンでも同様に操作できる
Optimus Vuにはタッチペンが付属しており、これを使って、操作することもできます。指先で触れるときと同じように、タッチペンの柔らかいペン先で画面にタッチして、操作をします。アプリによっては、タッチペンで絵を描いたり、手書きで文字を書くこともできます。
[ヒント]Wi-Fiやサウンド、GPSのオンオフは通知パネルからすばやく切り替えられる
ステータスバーを下にドラッグすると、通知パネルが表示されます。通知パネルではアプリの通知の詳細を確認できるほか、マナーモードやWi-Fi(無線LAN)、GPSのオン/オフをワンタッチで切り替えられます。[編集]をタップすると、通知パネルに表示するアイコンや並び順を変更できます。日付の横の歯車のアイコンをタップすると、設定画面が表示されます。
![ステータスバーを下にドラッグすると、通知パネルが表示され、接続状況や通知の詳細を確認できる,歯車のアイコンをタップすると、[設定]が表示される ,[編集]をタップすると、通知パネル上部のアイコンの追加や変更、並べ替えができる](/contents/081/img/img20120914121412060632.jpg)




