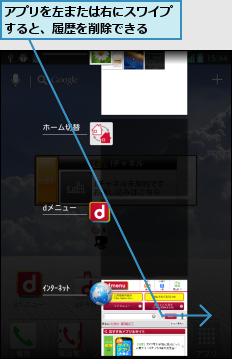ホーム画面とアプリケーション画面
Optimus Vuを起動したときやホームキーをタップしたときに表示される画面を「ホーム画面」と呼びます。ホーム画面にはアプリなどのショートカットやウィジェットが並んでいます。ホーム画面を左右にスワイプすると、ホーム画面の続き(ページ)を表示できます。ホーム画面右下の[アプリ]をタップすると、アプリケーション画面が表示されます。アプリケーション画面にはOptimus Vuにインストールされているすべてのアプリのアイコンが表示されます。ホームキーをタップすると、再び、ホーム画面が表示されます。
0.ホーム画面を表示する
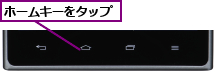
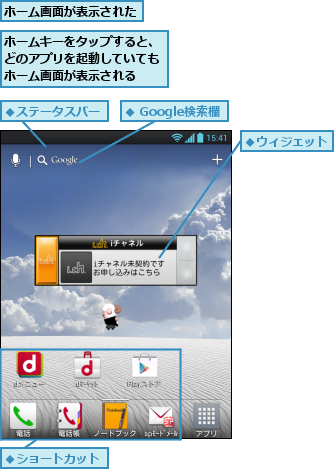
0.アプリケーション画面を表示する
![ホーム画面で[アプリ]をタップ](/contents/081/img/img20120905170847091973.jpg)
![アプリケーション画面の[アプリ]が表示された,アプリケーション画面を左右にスワイプすると、 Optimus Vuにインストールされているすべての アプリを確認できる,ホームキーをタップすると、ホーム画面に戻る](/contents/081/img/img20120918113427035748.jpg)
アプリの起動
アプリを起動するには、ホーム画面やアプリケーション画面に表示されているアプリのアイコンをタップします。複数のアプリを同時に起動することもでき、起動中のアプリを切り替えながら使うこともできます。ウィジェットをタップすると、アプリが起動することもあります。
0.アプリを起動する

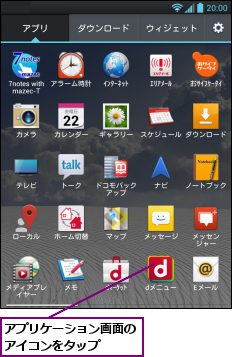
![]()
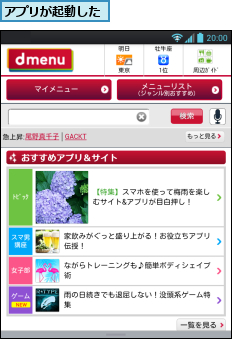
アプリの終了
使わなくなったアプリは、終了することができます。アプリを終了するには、戻るキーをタップします。ただし、一部のアプリは戻るキーをタップしただけでは終了できません。アプリによっては、メニューキーをタップしたときに表示されるメニューから終了します。戻るキーをタップしてもアプリが終了しないときは、履歴キーをタップすると、最近使ったアプリの一覧画面が表示されるので、終了したいアプリを左右いずれかの方向にスワイプします。
0.戻るキーでアプリを終了する
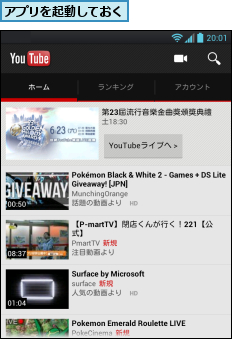
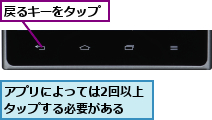
![]()
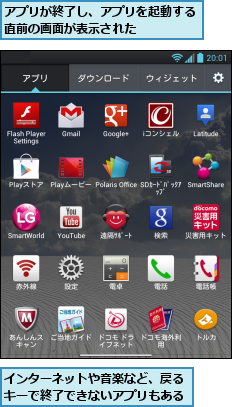
アプリの切り替え
Optimus Vuでは複数のアプリを起動して、切り替えながら使うことができます。アプリを切り替えるときは、いずれかのアプリの起動中、ホームキーをタップして、一度、ホーム画面を表示します。続いて、アプリケーション画面などで、別のアプリのアイコンをタップして起動します。また、いずれかのアプリを起動しているとき、履歴キーをタップすると、最近使ったアプリの一覧が表示されるので、切り替えたいアプリをタップして、切り替えることができます。
0.アプリを切り替える
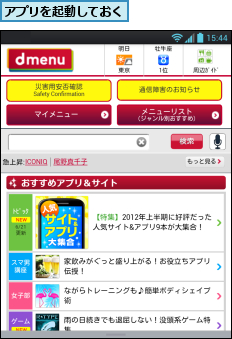
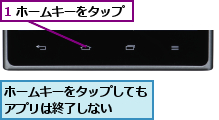

0.履歴からアプリを切り替える
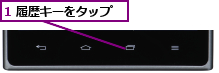

[ヒント]キーの照明をオンにするには
ディスプレイ下の4つのキーは、暗いところでも見えやすいように、光らせることができます。ホーム画面でメニューキーをタップし、[システム設定]を選び、[表示]-[フロントキー照明]の順にタップします。[フロントキー照明をONにする]をチェックすると、使用中にキーの照明が点灯します。
[ヒント]ホーム画面には「ウィジェット」を配置できる
ホーム画面にはアプリなどのショートカットだけではなく、「ウィジェット」と呼ばれる簡易的なアプリを配置できます。ウィジェットは常にホーム画面に表示され、自動的に情報を更新できるため、いつでも最新の情報を確認できます。
[ヒント]ホーム画面のページは7ページまで
ホーム画面は最初に表示された一画面だけではなく、左右にスワイプすると、その続きのページを表示できます。続きのホーム画面は左右に3ページずつの合計7ページで構成されています。ページごとに貼り付けるショートカットやウィジェットを決めて、プライベート用とビジネス用のように使い分けてもいいでしょう。
[ヒント]使わないアプリはこまめに終了しておこう
Optimus Vuは高性能なデュアルコアCPUを搭載しているため、同時に複数のアプリを起動してもストレスなく使うことができますが、一度に多くのアプリを起動していると、Optimus Vuのレスポンスや動作に影響を与えることがあります。使わなくなったアプリは23ページの手順を参考に、こまめに終了しておきましょう。アプリを切り替えただけでは元のアプリが終了しないことがあるので、注意が必要です。
[ヒント]ページを切り替えるには
ホーム画面やアプリケーション画面は、表示されている一画面だけではなく、左右に続きがあります。表示するページを切り替えるときは、画面を左右にスワイプします。全ページのうち、現在、どのページを表示しているかは、ホーム画面の場合もアプリケーション画面の場合も画面下段のインジケータで確認できます。
[ヒント]履歴を削除するには
履歴キーをタップすると、最近使ったアプリの一覧がサムネイルといっしょに表示されます。アプリのサムネイルを左、もしくは右にスワイプすると、履歴の一覧から削除することができます。