キーボードの各部名称と機能
画面に表示されるキーボードには、それぞれのキーに名称と機能が割り当てられています。10キーキーボードとQWERTYキーボードは一部を除き、文字以外のキーの機能も異なるので、どこにどのキーが配置され、どんな機能が割り当てられているのかを確認しておきましょう。
0.10キーキーボード
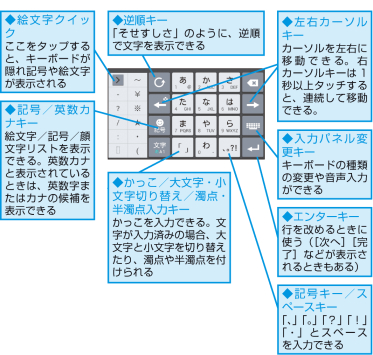
0.QWERTYキーボード

文字の入力
Optimus Vuのソフトウェアキーボードを使った文字入力は、おもに3つの方法が選べます。10キーキーボードは携帯電話と同じように、ダイヤルキーをくり返しタップする「トグル入力」のほか、1つのキーから各行の文字を入力する「フリック入力」も利用できます。QWERTYキーボードではパソコンと同じように、ローマ字入力で入力します。
0.10キーキーボードでの入力
![「た」が入力される,[た]を1回タップ](/contents/081/img/img20120919104734012681.jpg)
0.QWERTYキーボードでの入力
![「た」が入力される,[T][A] の順にタップ](/contents/081/img/img20120919104807059165.jpg)
文字の変換/確定
文字を入力するときは、読みを入力します。入力した読みに応じて、予測変換の候補が表示されるので、入力したい文字を選んで、文字を入力します。入力した読みを変換せずに、そのまま入力したいときは、確定キーをタップして確定します。英数字も予測変換の候補が表示されるので、候補を選択して入力します。

入力した文字の編集
入力した文字を編集するには、編集したいところをタップします。カーソルの位置がアイコンで表示されるので、削除キーをタップすると、その左側の文字を削除できます。入力した文字を1秒以上タッチすると、範囲を指定してコピーしたり、すべて選択して、ほかの場所に貼り付けることもできます。これらの操作は共通機能で、ほとんどのアプリで同じように使うことができます。
0.文字を削除する
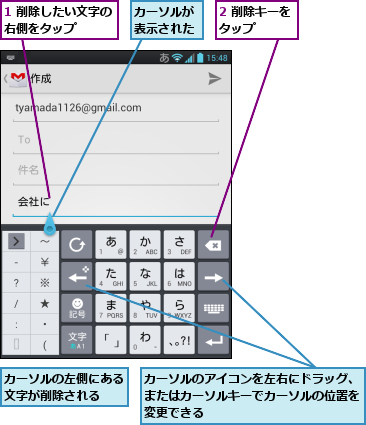
0.文字を選択/コピーする
![1 選択したい文字を1秒以上タッチ ,2[コピー]をタップ ,カーソルのアイコンを左右にドラッグすると、 選択範囲を変更できる ,文字が選択された](/contents/081/img/img20120919105109026993.jpg)
0.文字を貼り付ける
![1 貼り付けたい位置を1秒以上タッチ ,2[貼り付け]をタップ ,文字が貼り付けられる,貼り付けたい文字を選択し、コピーしておく](/contents/081/img/img20120919105146036560.jpg)
[ヒント]カーソルの操作は十字キーモードが便利
入力した文字の編集で、カーソルを操作するときは、十字キーモードが便利です。[←]キーを1秒以上タッチすると、十字キーモードに切り替わり、カーソルを上下左右に動かしたり、範囲の選択、選択した文字のコピーや貼り付け、切り取りなどが簡単に操作できるようになります。[閉じる]をタップすると、元のキーボードの表示に戻ります。十字キーモードは10キーキーボードとQWERTYキーボードのどちらを使っているときでも利用することができます。
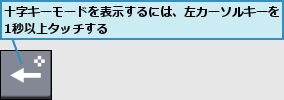
![十字キーモードではカーソル移動やコピー、貼り付けが簡単に操作できる ,[閉じる]をタップすると、直前に表示していたキーボードに戻る](/contents/081/img/img20120919105326040078.jpg)




