ワンセグでテレビ番組を視聴するための設定をする
1.ワンセグアンテナを伸ばす

2.[テレビ]を起動する
![アプリケーション画面の [アプリ]を表示しておく,[テレビ]をタップ](/contents/077/img/img20120919110334075347.jpg)
3.使用許諾契約書に同意する
![1 内容を確認 ,2[同意する]をタップ,[ソフトウェア使用許諾契約書]が表示された ,[テレビ]が起動した](/contents/077/img/img20120919110435049003.jpg)
4.チャンネルリストを作成する
![ここでは東京都からワンセグでテレビ番組を視聴するための設定をする,[チャンネルリスト作成]が表示された ,[手動設定]をタップ](/contents/077/img/img20120816173414095327.jpg)
5.地域を選択する
![日本の地域の一覧が表示された,[関東]をタップ](/contents/077/img/img20120919110508030436.jpg)
6.都道府県を選択する
![選択した地域の都道府県が 表示された ,[東京]をタップ](/contents/077/img/img20120919110537076720.jpg)
7.都市を選択する
![選択した都道府県の名前が表示された,都道府県によっては県庁所在地や複数の都市が表示される ,[東京]をタップ](/contents/077/img/img20120919110609015608.jpg)
8.設定が完了した
![次回以降は手順3〜8の画面は省略され、手順9の画面が表示される ,[OK]をタップ,[設定しました。]が表示された](/contents/077/img/img20120919110736040881.jpg)
9.テレビ番組が表示された
![Optimus itでテレビ番組を視聴できるようになった,テレビ放送エリアには番組が表示される ,データ放送エリアにはデータ放送の内容が表示される,[△][▽]でデータ放送を選択して、[決定]をタップすると、選択したデータ放送の詳細が[データ放送エリア]に表示される](/contents/077/img/img20120919111432029529.jpg)
ワンセグでテレビ番組を視聴する
1.チャンネルを変更する
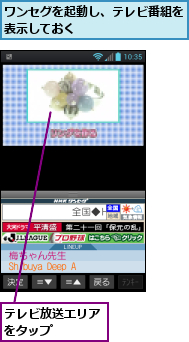
2.チャンネルを選択する
![ここをタップすると、視聴中のチャンネルの前後のチャンネルの番組が表示される ,一覧を上にドラッグすると、視聴できるチャンネルを 確認できる,視聴したいチャンネルをタップ,[チャンネル]が表示された,[番組表]をタップすると、視聴中のチャンネルの番組表が表示される](/contents/077/img/img20120919111217020474.jpg)
3.ワンセグを終了する
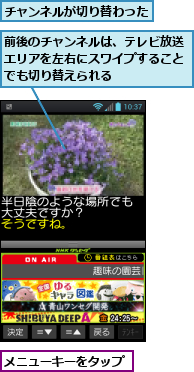
4.ワンセグが終了した
![メニューが表示された,ワンセグが終了する,次回起動時には、最後に表示したチャンネルの番組が表示される,[終了]をタップ](/contents/077/img/img20120919111334030526.jpg)
[ヒント]チャンネルリストは3つまで設定できる
出張先や旅行先など、複数のエリアでワンセグを使うときは移動先のエリアのチャンネルリストを登録しておきましょう。メニューキーをタップし、[設定]-[チャンネル設定]-[チャンネルリスト編集]から[新規作成]を選択すると、設定できます。合計3つのチャンネルリストを登録しておくことができます。チャンネルリストの切り替えは、[設定]-[チャンネル設定]-[チャンネルリスト切替]でできます。
[ヒント]Gガイド番組表を見るには
「Gガイド番組表」を見るには、メニューキーをタップし、 [番組表]をタップします。初回起動時は、性別と年齢を入力し、利用規約に同意する必要がありますが、以降はメニューキーから[番組表]をタップすると、[Gガイド番組表]をすぐに確認できます。
[ヒント]本体を横向きにすると、全画面で番組が表示される
Optimus itの画面を縦向きで使っていると、番組とデータ放送が表示されます。番組を全画面で見たいときは、画面を横向きにしましょう。画面の向きが変わらないようにしたいときは、表示を固定したい向きにした状態でメニューキーをタップし、[画面向き固定]を選択します。
[ヒント]視聴予約をするには
視聴予約とは決まった時間になると、ワンセグが起動して、番組が見られる機能です。ワンセグを目覚まし代わり使うことができます。メニューキーをタップし、[視聴予約]を選択。さらにメニューキーをタップして[新規視聴予約]を選択すると、設定できます。視聴予約は番組表から予約するほか、手動で時間を指定することもできます。
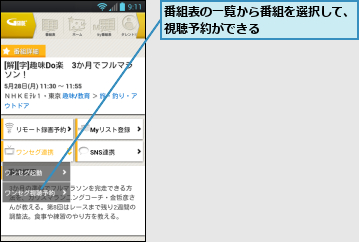
[ヒント]予約アラームを設定するには
視聴予約した番組が起動する前にアラームで知らせてくれるのが[予約アラーム]です。ワンセグを起動するか否かを事前に確認できるので、その時間の予定があいまいなときに視聴予約を設定したときなどに便利です。予約アラームを設定するにはメニューキーをタップし、[設定]‐[予約アラーム設定]を選択すると、時間や音量の設定ができます。
![[予約アラーム設定]では、アラームを通知する時間や アラームの音量を設定できる](/contents/077/img/img20120919111554059012.jpg)




