リンクを新しいタブで表示する
![1 新しいタブで表示したいリンクを右クリック,2 [リンクを新しいタブで開く]をクリック](/contents/010/img/img20080724105140090114.jpg)
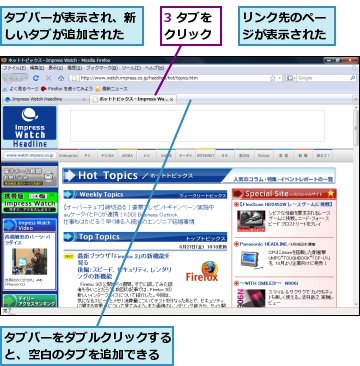
リンクをタブバーにドラッグして表示する
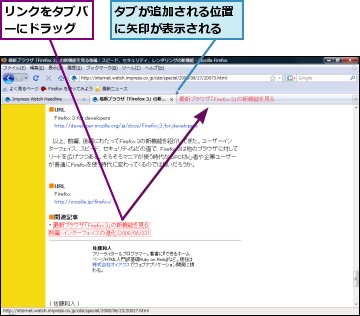
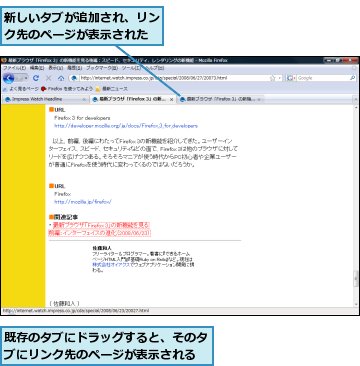
タブを閉じる
![タブの[×]をクリック](/contents/010/img/img20080724111601078508.jpg)
![タブが閉じた,表示中ではないタブも[×]をクリックして閉じられる,表示中のタブを閉じると、1つ前(左)のタブが表示される](/contents/010/img/img20080724150057003343.jpg)
1つのタブを残して他のタブを閉じる
![1 残したいタブを右クリック,2 [他のタブをすべて閉じる]をクリック](/contents/010/img/img20080723205643034919.jpg)
![3 [タブを閉じる]をクリック,[タブを閉じる確認]が表示された](/contents/010/img/img20080724112150057173.jpg)
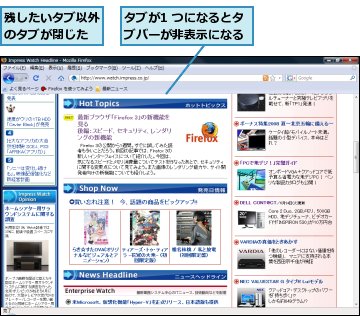
最後に閉じたタブを復元する
![1 タブまたはタブバーを右クリック,2 [閉じたタブを元に戻す]をクリック](/contents/010/img/img20080724150317024732.jpg)
![タブバーが非表示の場合は[履歴]-[最近閉じたタブ]から復元できる,最後に閉じたタブが復元され、そのタブが表示された](/contents/010/img/img20080724112951045076.jpg)
[ヒント]2つのページを同時に見比べるには
リンクを右クリックして[リンクを新しいウィンドウで開く]をクリックすると、新しいウィンドウを開いてリンク先のページを表示します。タブでは複数のページを並べて表示できませんが、別のウィンドウで表示すれば複数のページを見比べられるようになります。
[ヒント]タブを移動して並べ替えることもできる
タブバー上でタブをドラッグすると、タブを左右に動かして並べ替えることができます。重要なページを開いたタブを左側に集めたり、読みたい順に並べ替えたりなど、情報をうまく整理するために活用しましょう。
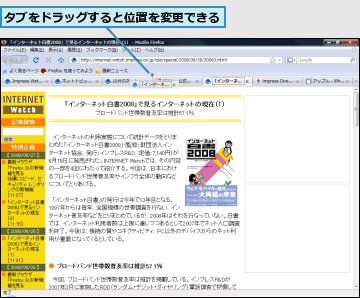
[ヒント]表示しているページを印刷するには
メニューバーの[ファイル]-[印刷プレビュー]をクリックすると、表示しているページの印刷プレビューが表示されます。画面上部の設定項目のうち、[用紙に合わせて縮小]が標準で有効になっているので、横幅の長いページでも右端が切れることはありません。また、[ページ設定]をクリックすると、背景色と背景画像を印刷するかを選択できます。[印刷]をクリックすると印刷を実行します。
[ヒント]終了時の状態を次回起動時に復元できる
複数のタブを開いた状態でFirefoxを終了しようとすると、[開いているタブを保存して次回起動時に復元しますか?]と表示されます。ここで[保存して終了]をクリックすると、次にFirefoxを起動したとき、すべてのタブの内容が復元されます。[終了]をクリックした場合はタブを復元せず、ホームページ(Firefox Start)が表示されます。なお、[次回からは確認しない]をチェックすれば、[保存して終了]か[終了]の設定が次回も引き継がれます。
![[保存して終了]をクリックすると、終了時のタブの状態を次回起動時に復元できる](/contents/010/img/img20081218192557049345.jpg)
[ヒント]タブの動きをカスタマイズしよう
タブの動きを自分の好みにカスタマイズすることで、Firefoxの使い勝手が劇的に向上します。[オプション]の[タブ]で[リンクを新しいタブで開いたとき、すぐにそのタブに切り替える]をチェックすると、新しいタブを開くと同時に表示するようになり、次々に新しいページを見たいときの操作性がアップします。なお、拡張機能の「Tab Mix Plus」(レッスン14を参照)を利用すれば、さらに細かなカスタマイズが可能です。
![1[ ツール] -[ オプション]をクリック,2 [タブ]をクリック,[オプション]が表示された](/contents/010/img/img20081218192602074870.jpg)
![3 [リンクを新しいタブで開いたとき、すぐにそのタブに切り替える]をチェック,4 [OK]をクリック,新しく開いたタブがすぐに表示されるようになる](/contents/010/img/img20081218192605007278.jpg)
[ヒント]複数のタブを閉じる確認画面を非表示にするには
[オプション]の[タブ]にある[同時に複数のタブを閉じるときは確認する]のチェックをはずすと、21ページで紹介した[タブを閉じる確認]が表示されなくなります。確認画面が煩わしいと感じるときは設定しておきましょう。




