Excelファイルを開く
1.[Polaris Office]を起動する
![ここではレッスン32で転送したExcelファイルを開く,アプリケーション画面の [アプリ]を表示しておく,[Polaris Office]をタップ](/contents/077/img/img20120927121725060127.jpg)
2.ユーザー登録をする
![1 メールアドレスを入力 ,2[登録]をタップ ,次回以降は手順2の画面は表示されない,[Polaris Office]が起動した,[ユーザー登録]が表示された](/contents/077/img/img20120927121813059590.jpg)
3.Optimus itの内容を表示する
![[Polaris Office]が表示された,[マイファイル]をタップ](/contents/077/img/img20120927121831029965.jpg)
4.microSDカードの内容を表示する
![Optimus it内のフォルダーとファイルが表示された,microSDカードは[external_sd]という名前で表示される,[external_sd]をタップ](/contents/077/img/img20120927121904074333.jpg)
5.Excelファイルを表示する
![microSDカード内のフォルダーとファイルが表示された ,レッスン32で作成した[Business]をタップ](/contents/077/img/img20120927121924032508.jpg)
6.Excelファイルを開く
![Excelファイルをタップ,[Business]内のファイルが表示された](/contents/077/img/img20120927121947003406.jpg)
7.Excelファイルの内容が表示された
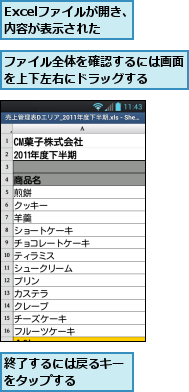
Excelファイルを編集して保存する
1.Excelファイルを編集できるようにする
![1 メニューキーをタップ ,2[編集モード]をタップ ,Polaris Officeを起動し、Excelファイルを表示しておく](/contents/077/img/img20120821124120012480.jpg)
2.セルの内容を修正する

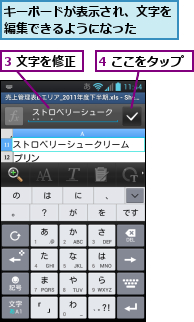
3.Excelファイルを保存する
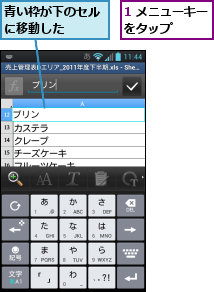
![2[保存]をタップ ,メニューが表示された](/contents/077/img/img20120927122041086264.jpg)
4.ファイルの保存方法を選択する
![ここでは名前を付けてExcelファイルを保存する,[保存]が表示された,[名前を付けて保存]をタップ](/contents/077/img/img20120821151519082710.jpg)
5.ファイル名を修正して保存する
![1 ファイル名を修正 ,2[保存]をタップ ,ここでは開いたファイルが保存されているフォルダーにファイルを保存する,ファイルが保存され、ファイルの編集画面に戻る ,開いたファイルが保存されているフォルダーが保存場所として設定される,[名前を付けて保存]が表示された](/contents/077/img/img20120821155930019550.jpg)
[ヒント]「Polaris Office」ってなに?
[Polaris Office]はMicrosoftのWord、Excel、PowerPointやPDFなどのファイルが扱えるビジネスアプリです。パソコンとの互換性や動作安定性に優れるほか、GoogleドキュメントやDropboxなど、クラウドサービスへのファイルの送信も可能です。
[ヒント]新規のファイルを作成するには
新しく文書を作成するには、メニューキーをタップし、[新規]を選択します。Wordは[新規文書]、Excelは[新規シート]、PowerPointは[新規スライド]で作成できます。
[ヒント]Polaris OfficeではWordやPowerPoint、PDFファイルも扱える
[Polaris Office]で扱えるのは、.doc、.docx(Microsoft Word)、.xls、.xlsx(同Excel)、.ppt、.pptx(同PowerPoint)、.pdfなどのファイルが扱えます。このうち新規作成ができるのは、Word、Excel、PowerPointの文書のみです。
[ヒント]Excelのファイルの表示倍率を変更するには
Excelのファイルの表示中に、ピンチイン/ピンチアウトをすると、Excelファイルの表示倍率が縮小/拡大されます。現在の表示倍率は画面の左上で確認できます。
[ヒント]Excelファイルのシートを切り替えるには
編集モードで、メニューキーをタップし、[シートの目次表示]を選択すると、シートの一覧が表示されます。ここで任意のシートをタップすると、シートを切り替えることができます。また、シート名の右側の記号を1秒以上タッチしながら上下にドラッグすると、並び順の変更も可能です。
[ヒント]保存場所を変更するには
保存場所を変更したいときは、メニューキーをタップし、[保存]-[名前を付けて保存]を選択します。手順5の画面が表示されるので、[保存場所]の下をタップすると、ファイルの保存場所を変更できます。
[ヒント]文字のフォントや書式などはツールバーで設定できる
画面下部のアイコンが並んでいる場所をツールバーと呼びます。ツールバーのアイコンをタップすると、文字のサイズや色、配置などを変更できます。また、ツールバーを左右にドラッグすると、セルや関数の挿入、表示形式を変更するためのアイコンも表示されます。
[ヒント]ツールバーの並び順は変更できる
メニューキーをタップし、 メニューを上にドラッグすると、[ツールバーの設定]が表示されます。[ツールバーの設定]をタップすると、ツールバーのアイコンと名称を確認できます。アイコンの右側の記号を1秒以上タッチし、上下にドラッグすると、ツールバーの並び順を変更できます。
[ヒント]セルを挿入するには
ツールバーから[セル]のアイコンをタップし、表示された5つのアイコンの中で、一番左のアイコンをタップすると、[セル挿入]が表示されます。
![[セル挿入]では、セルを下や右に移動したり、行や列を挿入できる](/contents/077/img/img20120821161009019714.jpg)




