1.ウィジェットの一覧を表示する
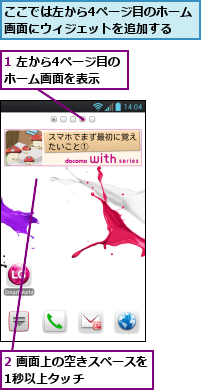
![3[ウィジェット]をタップ ,[操作を選択]が表示された](/contents/077/img/img20121003095952029384.jpg)
2.ウィジェットを追加する
![ここでは[カレンダー(予定リスト)]のウィジェットを追加する,ウィジェットの一覧を上にドラッグすると、ほかのウィジェットが表示される,[ウィジェットの選択]が表示された ,[カレンダー(予定リスト)]をタップ](/contents/077/img/img20121003105540067796.jpg)
3.ウィジェットがホーム画面に追加された
![ウィジェットを1秒以上タッチ,左から4ページ目のホーム画面に[カレンダー(予定リスト)]のウィジェットが追加された,[カレンダー(予定リスト)]にはカレンダーに登録された次の予定が表示される,[カレンダー(予定リスト)]のウィジェットをタップすると、詳細な予定を確認できる](/contents/077/img/img20121003105558045786.jpg)
4.ウィジェットの大きさを変更できるようにする
![[サイズ変更]が表示された,[サイズ変更]をタップ](/contents/077/img/img20121003100736000811.jpg)
5.ウィジェットの大きさを変更する
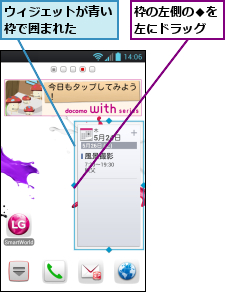
6.ウィジェットの大きさが変更された
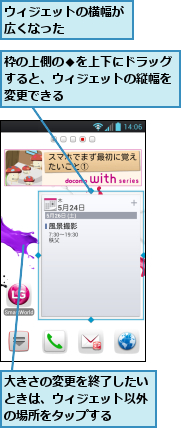
[ヒント]ウィジェットを削除するには
ホーム画面に配置されたウィジェットは、1秒以上タッチし、表示されたメニューから[削除]をタップすると、ホーム画面から削除できます。アプリのショートカットとアイコンも同じ操作で削除可能です。ホーム画面から削除してもOptimus itから削除されるわけではないので、再び追加し直すこともできます。
[ヒント]どんなウィジェットがプリインストールされているの?
Optimus itのホーム画面には、あらかじめiチャネルなど、NTTドコモのサービスやカレンダーのウィジェットが最初からホーム画面に配置されています。このほかにもWi-Fiなどをワンタッチで切り替えられる「電源管理」、新着メールがすぐにわかる「Gmail」などのウィジェットもプリインストールされています。
[ヒント]ウィジェットのメリットってなに?
ウィジェットはホーム画面に常時表示されているので、天気などの情報や新着メールの確認に便利です。1つのホーム画面に複数のウィジェットを配置できるので、メールとSNSの新着を同時に確認するといった使い方も可能です。ただし、ホーム画面は人に見られやすいので、個人情報の取り扱いには注意しましょう。
[ヒント]ウィジェットは空きスペースがないと、配置できない
ホーム画面に十分な空きスペースがないと、ウィジェットを追加配置できません。大きめのウィジェットを配置するときは、試しに空きスペースの広いホーム画面に配置して大きさを確認し、それから空きスペースを作成したり、ウィジェットの大きさを変更してから配置するといいでしょう。また、ホーム画面でメニューキーをタップし、[ホーム画面一覧]を選択すると、新規のホーム画面を追加し、ウィジェットを配置することもできます。
[ヒント]大きさを変更できないウィジェットもある
ウィジェットによっては、大きさが変更できないものもあります。手順4の画面で[サイズ変更]が表示されないウィジェットは、大きさを変更できません。ただし、大きさごとに複数のウィジェットが用意されていることもあります。ウィジェットの一覧から探してみましょう。
[ヒント]アプリをインストールすると、ウィジェットも追加されることがある
Google Playからアプリをインストールすると、関連するウィジェットも追加されることがあります。アプリ同様に、自分の好みにあったウィジェットを探すのもいいでしょう。Google Playで「ウィジェット」や「widget」を検索すると、ウィジェット付きのアプリを探すことができます。




