1.ペンの設定を開始する
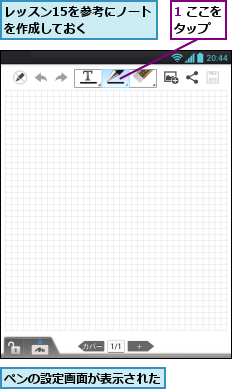
![2[ペンの種類]を選択 ,3[厚さ]を設定 ,4[不透明]を設定 ,5[カラー]を選択 ,6 ペンの設定画面以外の部分をタップ](/contents/081/img/img20121004192336000417.jpg)
2.文字を書く
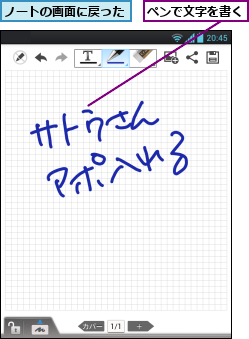
3.文字を消す
![1[消しゴム]をタップ ,2 文字を消す,消しゴムにツールが切り替わった](/contents/081/img/img20121004192450030286.jpg)
4.ノートを保存する
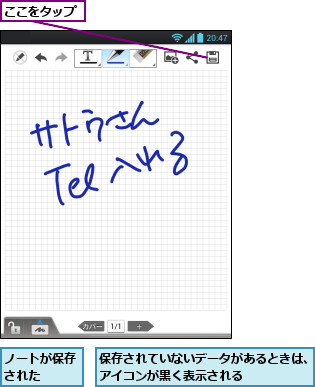
5.次のページを表示する

6.次のページが表示された
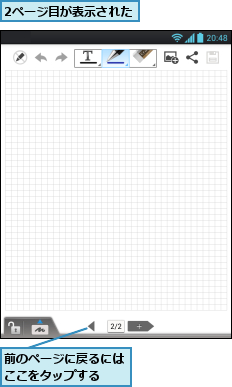
[ヒント]カラーを自由に作ることはできない
ペンのカラーは、あらかじめ用意された18色のみです。透明度を組み合わせることはできますが、イラストや絵などで中間的なカラーを使いたい場合でも、自分でカラーを作成することはできません。
[ヒント]操作を取り消すには
ペンで書き込んだ点や線は、後から取り消すことができます。画面上のアイコン一覧で、左から2番目にある左向きの矢印をタップすると、タップするたびに、書き込んだ点や線を1 画ずつ、書き込む前の状態に戻せます。文字を書き間違えてしまったり、消しゴムを使うとほかの部分まで消してしまいそうなときなどに便利です。
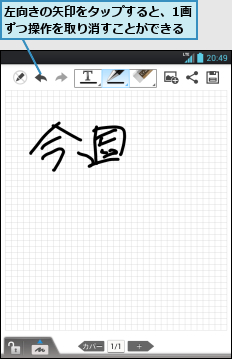
[ヒント]ページを活用しよう
ノートには複数のページを保存することができます。1ページに収まらないことや内容ごとにページを分けたいときは、手順6のように複数ページを活用してメモを取りましょう。なお、作成したページを削除したいときは、画面下のページ番号をタップしてサムネイルを表示後、削除したいページを1秒以上タッチしてから、[×]をタップします。なお、[×]が表示された状態で、ページをドラッグすると、ページの順番を入れ替えることもできます。
[ヒント]行単位にきれいに並べて文字を書き込むには
ノートブックではノート上の罫線などに沿って、行単位にきれいに並べて文字を書き込むこともできます。画面下、鍵マークの右側にあるアイコンをタップすると、入力パネルが表示されます。このエリアを利用して文字を書き込むと、ノート上の任意の場所に、きれいに並べて文字を入力できます。書き込んだ文字は、ノート上に縮小して表示されるので、ノートにたくさんの情報を書き込みたいときや図の説明など細かな文字を書き込みたいときにも便利です。
[ヒント]ページをすばやく切り替えるには
たくさんのページがあるメモの場合、1ページずつページをめくって目的のページを探すのは面倒です。このようなときは、ページの縮小表示( サムネイル)を活用しましょう。画面下のページ番号をタップすると、サムネイルが表示されるので、見たいページをタップすれば、すぐにそのページを表示できます。
[ヒント]消しゴムで一気に消すには
ページに書き込んだ情報をすべて消したいときは、画面上の消しゴムのアイコンをタップしてメニューを表示してから、[すべて消去]をタップします。また、消しゴムのサイズを変更すると、より広い範囲を消すことができるので、ページ上の図などをまとめて消したいときに便利です。
[ヒント]テキストも入力できる
メモには手書きだけでなく、ソフトウェアキーボードから入力したテキストも入力できます。画面上のアイコン一覧で、左から4番目の[T]アイコンをタップし、ノート上でテキストを入力したい場所をタップすると、ソフトウェアキーボードが表示されます。メールなどに文字を入力するときと同じように、文字の種類を変更しながら、入力しましょう。入力後、ノート上のテキスト部分をもう一度タップすると、入力した文字を削除したり、後から文字を追加・修正することもできます。
![[T]をタップして、ノート上でタップすると、キーボードが表示されテキストを入力できる](/contents/081/img/img20121004192921005776.jpg)




