手書きの文字をメモに入力する
1.[7notes with mazec-T]を起動する
![アプリケーション画面の[アプリ] を表示しておく ,レッスン5を参考にmazec-Tで手書きの文字が入力できるようにしておく,[7notes with mazec-T]をタップ](/contents/081/img/img20120918104254062384.jpg)
2.新規のメモを作成する
![7noteswith mazec-Tの操作方法が表示された ,次回以降は手順2の画面は表示されず、最後に表示した画面が表示される ,[7notes with mazec-T]が起動した,[+New]をタップ](/contents/081/img/img20121012101509096037.jpg)
3.書き流し入力に切り替える
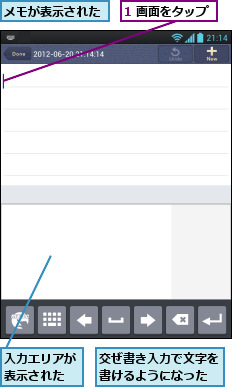
![2 設定キーを1秒以上タッチ ,3 表示されたアイコンへドラッグ ,ここでは文字の入力モードを書き流し入力に切り替える,キーボードが表示されたときはレッスン5を参考に入力パネルを[mazec-T手書き変換] に切り替える](/contents/081/img/img20121012100931031720.jpg)
4.タッチペンで文字を書く
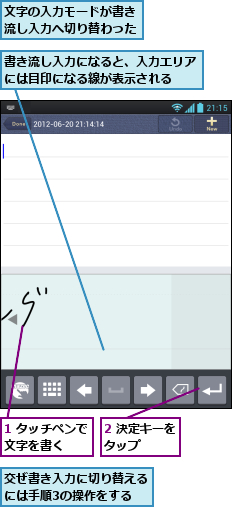
5.手書きの文字がメモに入力された
![メモに手書きの文字が入力された ,[Undo]をタップすると、直前の操作を取り消すことができる](/contents/081/img/img20120918124414073016.jpg)
手書きの文字をテキストに変換する
1.[テキスト編集]を表示する
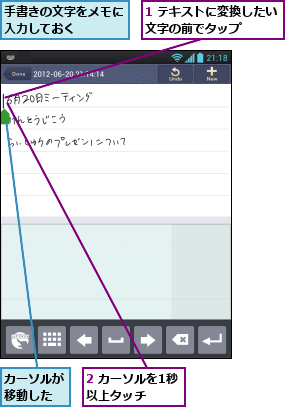
2.手書きの文字をテキストに変換する
![[テキスト編集]が表示された,[後から変換]をタップ](/contents/081/img/img20120918135813037127.jpg)
3.文字の認識候補を変更する
![1 変換候補をタップ ,テキストに変換したくないときは[SKIP]をタップする ,文字の変換候補が表示された](/contents/081/img/img20121012101230095243.jpg)

4.一覧から正しい変換候補を選択する

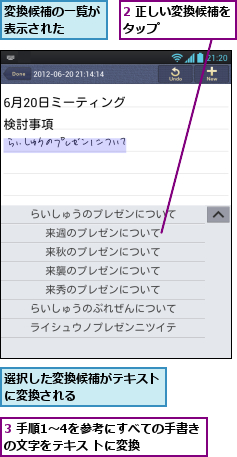
5.作成したメモを保存する
![すべての手書きの文字がテキストに変換された,[Done]をタップ](/contents/081/img/img20121012101438000445.jpg)
6.作成したメモが保存された
![作成したメモが保存され、[メモ一覧]が表示された,作成したメモをタップすると、メモが表示される ,[Gallery]をタップすると、メモの背景をダウンロードできる,[+New]をタップすると、新規のメモが作成できる](/contents/081/img/img20121012101804026922.jpg)
[ヒント]「7notes with mazec-T」ってなに?
「7notes with mazec-T」は手書き文字入力システムと手書きメモを組み合わせたアプリです。タッチペンで書いた文字をメールなどのアプリにテキストとして入力したり、手書き文字のままメモとして保存したり、後からテキストに変換することができます。
[ヒント]交ぜ書き入力と書き流し入力の違い
7notes with mazec-Tには、2つの入力モードがあります。交ぜ書き入力は手書きの文字をテキストに変換しながら入力する方式です。ひらがなや漢字が入り交じった手書き文字を漢字のテキストに変換しながら入力できるため、「交ぜ書き」と呼ばれます。一方、書き流し入力は、文字通り、手書きの文字をテキストに変換せず、そのまま7notes with mazec-Tに入力します。急いでいるときや手書きの文字や図形などをそのまま保存したいときに利用します。
[ヒント]入力エリアの自動スクロールの待ち時間は変更できる
入力エリアにある右端の濃いグレーの部分に文字を書き込むと、しばらくして入力エリアが自動的にスクロールしますが、この待ち時間は変更できます。「手書きの文字をテキストに変換する」の手順3で画面左下の設定キーをタップし、[設定]を選択すると、設定画面が表示されるので、[自動スクロール待ち時間]から好みの時間に変更してみましょう。
[ヒント]書き流しモードで表示される線はなに?
書き流しモードでは、入力エリアの下側に線が表示されます。これは、ノートの罫線に相当するベースラインと呼ばれる目印です。ベースラインをはみ出して文字を書き込むこともできますが、ベースラインに沿って書くことで、きれいに文字を並べることができます。
[ヒント]文字の選択範囲を変更したいときは
テキストに変換したい範囲を変更したいときは、メモに入力した手書き文字が選択されている状態で、文字をタップし、表示される左右のマーカーを移動します。単語の一部分だけが変換候補として認識されてしまったときなどは、この方法で後ろの文字も変換対象に含めることができます。
[ヒント]変換候補をすぐに表示するには
手書き文字を長く連続して入力すると、一度に認識する文字が多くなり、変換候補が表示されるまでに時間がかかります。このような状況を避けるには、単語ごとに隙間を空けるように入力するといいでしょう。一区切りの単語ごとに認識されるため、処理が速くなります。むだな隙間はテキストに変換すると、なくなります。
[ヒント]作成したメモを削除するには
手順6の[メモ一覧]で、メモを1秒以上タッチしてから、[削除]を選択すると、そのメモを削除できます。また、[メモ一覧]で、メニューキーをタップして[削除]を選択すると、複数のメモを選択し、まとめて削除することも可能です。
[ヒント][メモ書式]をタップすると、メモの書式を変更できる
メモの作成画面で、メニューキーをタップしてから[メモ書式]を選択すると、フォントサイズや上下左右のマージンなど、メモの書式を変更できます。大きな文字を書き込みたいときなどは、変更してみるといいでしょう。なお、メモの背景も変更できますが、標準では6つの背景しか登録されていません。手順6の画面で[Gallery]をタップし、ダウンロードしてから変更しましょう。
[ヒント]複数の文字が1つの文字として認識されたときは
隣の文字との間隔が狭いと、複数の文字が1つの文字として認識され、意図しない文字に変換されてしまうことがあります。このような場合は、入力エリアで間違って認識された文字と文字の間をロングタッチし、波線が表示された状態で右にドラッグしましょう。文字の間隔を調整でき、別々の文字として認識させることができます。ただし、後から間隔を調整するのは手間がかかるので、文字を書くときに、一定のスペースを空けるように心がけたほうが効率的です。
[ヒント]メモはメールやEvernoteと連携できる
メモをほかの端末でも参照したり、ほかの人と共有したいときは、連携機能を利用すると便利です。メモの作成画面でメニューキーをタップし、[連携]をタップすると、メモをメールでほかの人に送信したり、TwitterやFacebook、Evernoteに投稿できます。





