1.[マップ]を起動する
![アプリケーション画面の [アプリ]を表示しておく,[マップの新機能]が表示されたら、[OK]をタップ ,[マップ]をタップ](/contents/081/img/img20121015101357054932.jpg)
2.現在地を確認する
![ステータスバーにGPS有効のアイコンが表示された,地図を拡大縮小するには画面上でピンチアウトまたはピンチインする,現在地が表示されないときはGPSのアイコンをタップする,現在地が青い矢印で表示された ,現在地周辺の地図が表示された ,虫メガネのアイコンをタップ ,[マップ]が起動した](/contents/081/img/img20121015101442008876.jpg)
3.目的地を入力する
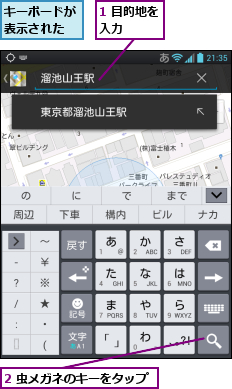
4.経路を検索する
![吹き出しをタップすると、目的地の詳細を表示できる,検索結果が表示され、赤いマークが表示された ,[経路]をタップ](/contents/081/img/img20121015101559050692.jpg)
5.経路の検索を開始する
![1 目的地を確認 ,2[経路を検索]をタップ ,到着地の候補が複数存在するときは[選択してください]が表示される,現在地が出発地として設定される ,経路の検索画面が表示された ,車での経路を検索するには車のアイコン、徒歩のみでの経路を検索するには人のアイコンをタップする](/contents/081/img/img20120920103418002793.jpg)
6.経路を選択する
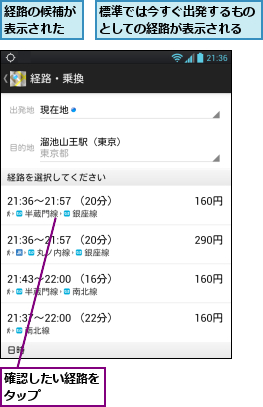
7.選択した経路を地図に表示する
![ここをタップすると、Googleマップナビが起動する,選択した経路の詳細が表示された,[地図表示]をタップ](/contents/081/img/img20121015101656042347.jpg)
8.選択した経路が地図に表示された
![経路の検索を終了するには、メニューキーをタップし、 [地図をクリア]を選択する,選択した経路が地図に表示された ,[>]をタップすると、目的地までの経路を確認できる](/contents/081/img/img20121015101727046301.jpg)
[ヒント]GPSをオンにしておこう
GPSなどの位置情報機能がオンになっていると、地図上に自分の位置を表示できます。この機能を使うときはホーム画面でメニューキーをタップし、[システム設定]-[位置情報サービス]を選択、[GPS機能]と[Googleの位置情報サービス]にチェックを付けておきましょう。
[ヒント]キーワードで現在地周辺の店舗なども検索できる
[マップ]は外出先で飲食店やコンビニなどの場所を知りたいときにも便利です。現在地を表示した後、虫メガネのアイコンをタップし、「コンビニ」などのキーワードを入力すると、周辺の店舗が検索され、地図上に表示されます。そのときは、吹き出し(手順4の画面参照)をタップすると、場所の詳細な情報を表示できます。なお、元の画面に戻りたいときは戻るキーをタップします。
[ヒント]スターを付けるには
手順4の画面で吹き出しをタップし、右上に表示される☆を選ぶとスターが付きます。スターは、場所のブックマークのようなものです。次ページで触れるとおり、場所の情報をパソコンと共有することも可能です。
[ヒント]航空写真や路線図を表示するには
手順2の画面で画面下部の一番右のアイコンをタップすると、航空写真や路線図などを重ねて表示することができます。
[ヒント]出発日時を変更するには
手順6の画面で画面を上にドラッグして[出発日時]をタップすると、[日時を変更]の画面が表示され、出発する日時を変更できます。また、[日時を変更]の画面で、[出発日時]をタップすると、到着日時を指定して検索したり、目的地に到着するための最終時刻などの検索も可能です。
[ヒント]お気に入りの場所をすぐに表示するには
スターを付けた場所やお気に入りに登録した場所は、手順2の画面で画面左上の[マップ]をタップ後、[マイプレイス]を選択すると、一覧で表示されます。表示したい場所をタップすると、詳細な情報が表示されるので、そこから[ 地図]をタップすると、地図上でお気に入りの場所の位置を確認できます。スターは同じGoogleアカウント内で共有されるので、パソコンのブラウザーからOptimus Vuと同じGoogleアカウントでGoogleマップにアクセスすると、[マイプレイス]の[スター付き]から登録した場所の閲覧や編集ができます。




