ブックマークをフォルダで分類する
1.[履歴とブックマークの管理]を表示する
![[ブックマーク]-[ブックマークの管理]をクリック,[履歴]-[すべての履歴を表示]をクリックしてもよい](/contents/010/img/img20080730200727041772.jpg)
2.ブックマークツールバーにフォルダを作成する
![1 [ ブックマークツールバー]を右クリック,2 [ 新しいフォルダ]をクリック,ここではブックマークツールバーにフォルダを作成して分類する,[履歴とブックマークの管理]が表示された](/contents/010/img/img20080730200633017850.jpg)
![3 [名前]にフォルダ名を入力,4 [追加]をクリック,[フォルダの追加]が表示された](/contents/010/img/img20080731114135059847.jpg)
3.分類したいブックマークを選択する
![1 分類したいブックマークがあるフォルダをクリック,2 ブックマークをクリックして選択,新しいフォルダが作成された,[Ctrl]キーを押しながらクリックすると、複数のブックマークを選択できる](/contents/010/img/img20080731110159046371.jpg)
4.ブックマークをフォルダに移動する
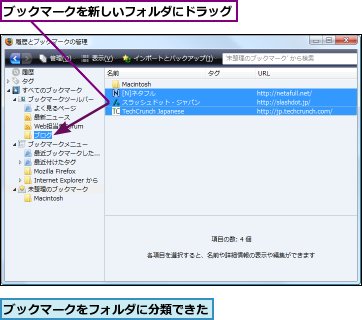
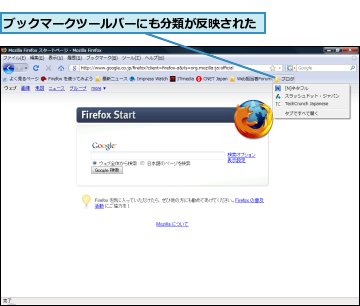
ブックマークをタグで分類する
1.ブックマークにタグを付ける
![1 分類したいブックマークをクリック,2 [タグ]にキーワードを入力,ここではタグで分類したブックマークをブックマークツールバーに表示する,複数のキーワードは「,(カンマ)」で区切って入力する,[履歴とブックマークの管理]を表示しておく](/contents/010/img/img20080731112733024031.jpg)
2.ブックマークに以前使用したタグを付ける
![1 同様に分類したいその他のブックマークをクリック,2 [ ▼ ] をクリック,3 付けたいタグをチェック,ブックマークをタグで分類できた](/contents/010/img/img20080731111857029080.jpg)
3.タグをブックマークツールバーに表示する
![[タグ]を[ブックマークツールバー]にドラッグ](/contents/010/img/img20080731181310053771.jpg)
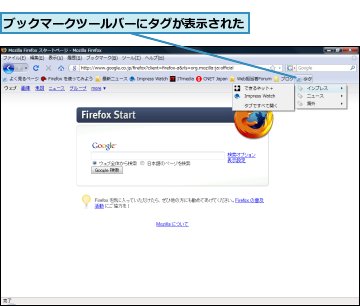
[ヒント]新しくなった履歴とブックマークの管理機能
Firefox 3は、履歴とブックマークに関する新機能を多数搭載しています。レッスン5で紹介した「スターをクリックすることでブックマークに追加できる」「ブックマークをタグで分類できる」という点に加え、このレッスンで紹介する「履歴とブックマークをまとめて管理できる」という点も新機能の代表例です。履歴のページ(ブックマークし忘れた重要なページがあるかもしれません)もブックマークしたページも、一度見たページという意味では同じです。タグやフォルダを使って、これらを上手に分類しましょう。
[ヒント]履歴やブックマークを削除するには
履歴やブックマークを右クリックして[削除]をクリックすると、その1件だけ(または選択したものだけ)を削除できます。履歴は[プライバシー情報の消去](37ページ参照)を利用して、すべてをまとめて削除することもできます。
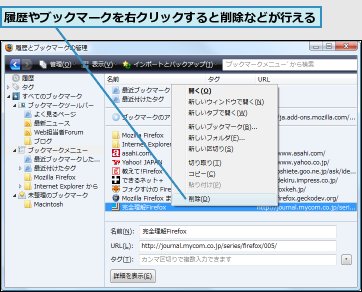
[ヒント]タグを使いこなすコツ
ブックマークをタグで整理するときは、自分の興味やTo Doに関するタグを付けるのがおすすめです。例えば、趣味系のブログやショッピングサイト、クチコミサイトなどのページに対して、「釣りの穴場」「ほしいデジカメ」「彼女へのプレゼント」のようなタグを付けていき、あとからゆっくり読み返すといった使い方が考えられます。また、「8月の企画会議向け資料」「A社向け提案関連」のように、To Doごとのタグでブックマークをためていくのも有効です。きちんと整理しようと考えるのではなく、あとから直感的に引き出しやすくすることを最優先し、気になった情報は手当たり次第に関連するタグを付けていくのがコツです。必要がなくなったブックマークは、[履歴とブックマークの管理]でタグ別に表示すれば、タグ単位で簡単に削除できます。
[ヒント]ロケーションバーで履歴とブックマークを横断検索できる
Firefox 3のロケーションバーには、強力な検索機能が備わっています。URLの代わりにキーワードを入力すると、履歴とブックマークをタイトル、URL、タグから検索できます。まずは「URLの一部」で検索し、さらに「タイトルの一部」や「タグ」で絞り込むなど、複数のキーワードで検索することもできます。過去にアクセスしたページを探したいとき、断片的な記憶だけでもすぐに見つけることができるので、とても便利な機能です。

[ヒント]区切りでブックマークを整理しよう
[履歴とブックマークの管理]で、ブックマークの一覧を右クリックして[新しい区切り]をクリックすると、クリックした位置に区切りとなる線が追加されます。ドラッグして好きな位置へ移動し、ブックマークの整理に役立てましょう。





