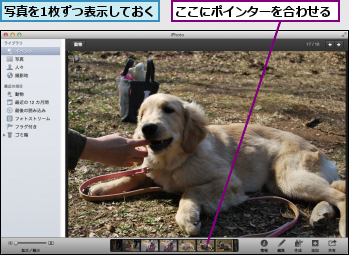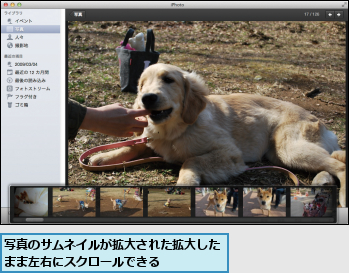写真を読み込む
デジタルカメラで使用したSDカードをMacに挿入すれば、簡単な操作でiPhotoに写真を読み込めます。読み込んだ写真は、撮影日を基準として自動的に「イベント」という単位でまとめられます。
1.写真の読み込みを開始する
![1 MacにSDカードを挿入 ,2[イベントを分割]がチェックされていることを確認 ,3[○枚の写真を読み込む]をクリック ,SDカードが認識され、SDカードの名前と写真の一覧が表示された ,ここではSDカードにあるすべての写真を読み込む,ここではデジタルカメラで使用したSDカードから写真を読み込む](/contents/082/img/img20120929180543028283.jpg)
2.写真の読み込みが開始される
![すべての写真が読み込まれるまでしばらく待つ ,写真の読み込みが開始された ,[読み込みを停止]をクリックすると読み込みをキャンセルできる](/contents/082/img/img20121015102001086252.jpg)
3.写真をSDカードに残す
![ここではSDカードに写真を残す ,[写真をカメラから削除しますか?]が表示された,[写真を残す]をクリック](/contents/082/img/img20121015102024056744.jpg)
4.写真の読み込みが完了する
![SDカードにあるすべての写真が読み込まれた,ここをクリックするとSDカードを安全に取り外せる ,[最後の読み込み]が表示された](/contents/082/img/img20121015102058048073.jpg)
写真を見る
読み込まれた写真はソースリストの[イベント]や[写真]から見ることができます。ここでは[写真]からサムネイルの一覧を表示し、拡大した写真の情報を確認します。
1.写真を1枚ずつ表示する
![1[写真]をクリック ,2 見たい写真をダブルクリック,iPhotoにあるすべての写真が表示された ,写真を選択して[space]キーを押してもよい](/contents/082/img/img20121015102155085465.jpg)
2.写真の情報を表示する
![1 ここをクリック,2[情報]をクリック,写真が1枚ずつ表示された,前後の写真が表示される](/contents/082/img/img20121015102305089702.jpg)
3.写真の情報が表示される
![ここをクリックすると写真の名前を変更できる ,再度[情報]をクリックすると非表示になる ,写真のExif情報などが表示された,[写真]をクリックするか[space]キーを押すと写真の一覧に戻る](/contents/082/img/img20121015102416032547.jpg)
[ヒント]デジタルカメラをUSBケーブルで接続してもOK
SDカードスロットがないMacでは、SDカードが挿入された状態のデジタルカメラをUSBケーブルで接続して写真を読み込みましょう。ソースリストにはカメラのアイコンと名前が表示されます。
[ヒント]iPhoneから写真を読み込むには
iPhoneやiPadで撮影した写真をiPhotoに読み込みたい場合も、操作方法はSDカードと同じです。DockコネクタケーブルでMacに接続すると、ソースリストにiPhoneやiPadのアイコンと名前が表示されます。すべての写真、または読み込みたい写真を選択して読み込みましょう。
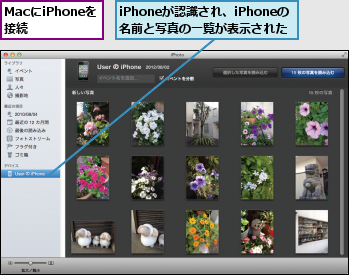
[ヒント]すでに読み込んだ写真はスキップできる
SDカードやiPhoneなどを接続したとき、iPhotoにすでに読み込まれた写真が残っている場合は、[読み込み済み]として表示されます。読み込まれていない写真は[新しい写真]として一覧が表示され、[○枚の写真を読み込む]をクリックすると、新しい写真だけを読み込むことができます。
[ヒント]写真のファイルを直接読み込むには
WindowsパソコンやほかのMacから、USBメモリーなどを利用して写真をコピーしたいときは、Finderウインドウで写真のファイルを選択してiPhotoのウインドウにドラッグします。過去の写真をCDやDVDで保管している場合も、同じ方法でiPhotoに読み込めます。
[ヒント]写真を並べ替える
メニューバーの[表示]→[写真を並べ替え]から[日付][キーワード][タイトル][マイレート]などをクリックすると並べ替えできます。[イベント]の写真は、手動で並べ替えることもできます。
[ヒント]写真にフラグを付ける
お気に入りの写真にフラグを付けておけば、ソースリストの[フラグ付き]から一覧を表示できます。写真にポインターを合わせて、左上に表示される旗のアイコンをクリックすると、色がオレンジに変わってフラグが付いた状態になります。再度クリックするとフラグがはずれます。
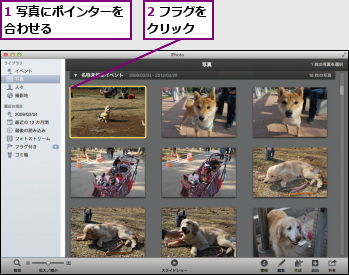
[ヒント]不要な写真を非表示にする
似たような写真がある場合、[delete]キーを押して[ゴミ箱]に入れることもできますが、削除するのが不安なときは非表示にすると一覧がすっきりします。メニューバーの[表示]→[隠された写真]をクリックすると、非表示にした写真を再表示できます。
![1 写真にポインターを合わせる ,2[▼]をクリック,3[隠す]をクリック](/contents/082/img/img20121015102627029577.jpg)
[ヒント]離れた写真へすばやく移動する
写真を1枚ずつ表示した状態で、画面下部の一覧にポインターを合わせると、サムネイルが拡大表示されます。そのまま左右にスクロールして写真をクリックすれば、写真をすばやく移動できます。ポインターをほかの場所に移動すれば、サムネイルのサイズが元に戻ります。