1.パソコンのファイルをOptimus Vuに転送できるようにする

2.USB接続の種類を選択する
![パソコンのファイルがOptimus Vuに転送できるようになった ,[USB接続の種類]が表示された ,[USB接続の種類]が表示されないときはステータスバーを下に ドラッグし、表示された通知パネルで[USB接続]をタップする,[メディア同期(MTP)]をタップ](/contents/081/img/img20121016203329071786.jpg)
3.Optimus Vuの内容を表示する
![[デバイスを開いてファイルを表示する]をクリック ,[自動再生]が表示された](/contents/081/img/img20121016203446067627.jpg)
4.内部ストレージの内容を表示する
![ここでは内部ストレージ内にフォルダーを作成し、パソコンのファイルを転送する,[内部ストレージ]が表示された ,[内部ストレージ]にはOptimus Vu本体のファイルが保存されている,[内部ストレージ]をダブルクリック](/contents/081/img/img20121016204405007105.jpg)
5.ファイルを転送するフォルダーを作成する
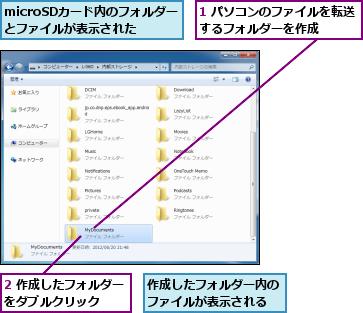
6.パソコンのファイルをOptimus Vuに転送する
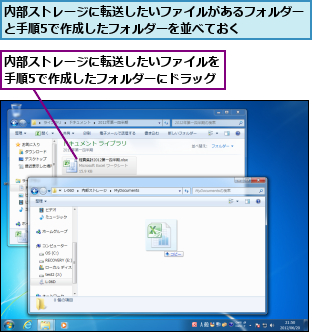
7.Optimus Vuとパソコンの接続を解除する
![1[×]をクリック,2 Optimus VuからmicroUSB接続ケーブルを取りはずす,Optimus Vuとパソコンの接続が解除される,内部ストレージにパソコンのファイルが転送された](/contents/081/img/img20121016204531074439.jpg)
[ヒント]外部ストレージはないので容量に注意
Optimus Vuは32GBの内蔵メモリーを搭載していますが、microSDカードには対応していません。ファイルを転送するときは、空き容量を確認しましょう。ホーム画面からメニューキーをタップし、[システム設定]-[ストレージ]で確認ができます。
[ヒント]Optimus Vuのファイルをパソコンに転送することもできる
手順5の画面で任意のフォルダーもしくはファイルを選び、パソコンの記憶領域にドラッグ&ドロップをするとOptimus Vuからデータを転送することができます。ちなみにOptimus Vuで撮った写真は、手順5の[DCIM]フォルダに保存されています。




