写真を撮影する
1.[カメラ]を起動する
![アプリケーション画面の[アプリ]を表示しておく ,[カメラ]をタップ](/contents/081/img/img20121019101719041737.jpg)
2.写真を撮影する
![1 フォーカスを合わせたい位置をタップ ,2 シャッターをタップ ,ズームインするにはピンチアウトをする。ズームアウトするにはピンチインをする,フォーカスが合うと、オートフォーカス枠が緑色に変わる,音量キーでもシャッターは切れる,[カメラ]が起動した](/contents/081/img/img20121019101840033853.jpg)
3.撮影した写真を表示する
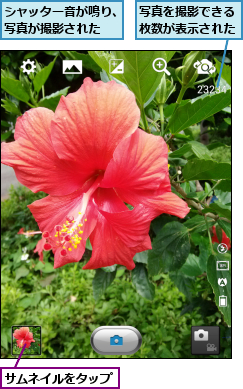
4.撮影した写真を確認する

動画を撮影する
1.動画撮影モードに切り替える
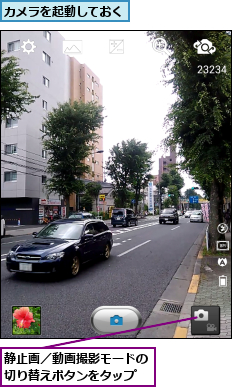
2.動画を撮影する

3.動画を撮影して保存する
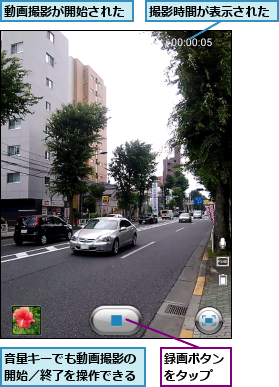
4.動画が保存された

[ヒント]連写したいときは
シャッターボタンを押し続けると、連続してシャッターが切れます。このとき、手順2の画面で歯車のアイコン(設定)をタップし、[画像サイズ]で[1M(1280×960)]など、低解像度の写真を選んでおくと、シャッター間隔がより短くなります。
[ヒント]撮影する被写体に合わせて、[撮影シーン]を変更しよう
手順2の画面で歯車のアイコン(設定)をタップし、[撮影シーン]を選択すると、被写体に合わせて撮影モードを変更できます。初期設定では[ノーマル]ですが、[ポートレイト][風景][スポーツ][夕日][夜景]を選択できます。友だちとの記念写真は[ポートレイト]を選択しましょう。また、子どもなど動きがある被写体を撮影するときは歯車のアイコンをタップし、[フォーカス]から[顔追跡]を選択すると、動く子どもの顔にピントが合いやすくなります。
[ヒント]友だちに動画を送るときはビデオサイズを変更しよう
撮影した動画をspモードメールやSNSなどで共有するときは、ビデオのサイズを変更しましょう。歯車のアイコンをタップし、 [ビデオサイズ]を選択すると、変更できます。[QVGA(320×240)]や[QCIF(176×144)]にしておくのがよいでしょう。また、動画の撮影時に、歯車のアイコンをタップし、[録音]から[OFF]を選択すると、音が記録されなくなり、動画のサイズを小さくできます。
[ヒント]動画の撮影中に写真を撮影するには
手順3の画面で右下のアイコンをタップすると、動画の撮影中に静止画を撮影できます。動画だけではなく、写真をいっしょに撮影しておくと、後で思い出のシーンを写真はメールやSNSで共有したり、動画はYouTubeに投稿するなど、いろいろな形で楽しむことができます。
[ヒント]写真のリサイズはできない
[ギャラリー]では元の写真を維持したままサイズ(解像度)を変更する「リサイズ」はできません。Google Playで「写真」「リサイズ」などのキーワードでアプリを検索して、ダウンロードしましょう。




