Time Machineとは
Macに搭載されているバックアップ&復元機能のことを「Time Machine」と呼びます。面倒なバックアップ作業を自動化し、いざというときにMacを以前の状態に戻せます。Time Machineをオンにするには外付けディスクが別途必要で、Appleの「Time Capsule」ならWi-Fi経由でバックアップを行います。サードパーティが販売するUSB接続のハードディスクでも問題ありません。Macを丸ごとバックアップするのが前提なので、最低でもMacの内蔵ディスクと同じ容量、できれば2倍から3倍の容量があるディスクを用意しましょう。
Time Machineを設定する
十分な空き容量のある外付けディスクがMacに接続されると、Time Machineで使用するかを確認する画面が表示されます。ここで[バックアップディスクとして使用]をクリックしてもOKですが、ここではシステム環境設定からTime Machineをオンにしてみましょう。なお、外付けディスクにほかのファイルがあっても、Macのバックアップに利用できます。
1.外付けディスクを接続する
![1 Macに外付けディスクを接続 ,2[後で決める]をクリック ,Time Machineについての確認画面が表示された,ここではシステム環境設定からTime Machineを設定する](/contents/082/img/img20121022094707027602.jpg)
2.システム環境設定の[Time Machine]を表示する
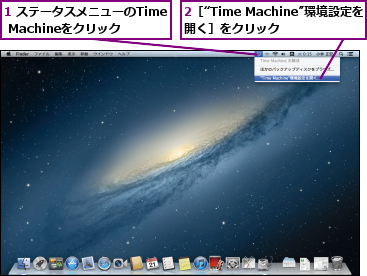
3.Time Machineをオンにする
![ここをクリックして[入]に設定,[Time Machine]が表示された](/contents/082/img/img20121022094738058408.jpg)
4.バックアップ先を選択する
![1 バックアップに使用するディスクをクリック ,2[ディスクを使用]をクリック](/contents/082/img/img20121022094755088429.jpg)
5.バックアップが開始される
![Time Machineが[入]になった,バックアップが開始されるまでしばらく待つ](/contents/082/img/img20121022094818072437.jpg)
![]()
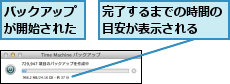
バックアップから復元する
Time Machineを起動するとデスクトップが宇宙空間に切り替わり、Finderウインドウが表示されます。復元したいファイルがある日時まで戻り、復元を実行しましょう。Finderの検索フィールドから検索することも可能です。
1.Time Machineを起動する
![1 ステータスメニューのTime Machineをクリック,2[Time Machineに入る]をクリック,バックアップを完了しておく](/contents/082/img/img20121022094950048552.jpg)
2.過去の状態を表示する
![1[書類]をクリック ,2 タイムラインから元のファイルがあった日時をクリック ,Time Machineが起動した,ここでは[書類]フォルダにあったファイルを復元する](/contents/082/img/img20121022095036092858.jpg)
3.復元したいファイルを選択する
![1 復元したいファイルを選択 ,2[復元]をクリック ,ファイルをダブルクリックするか、選択して[space]キーを押すとクイックルックで表 示される,過去の状態の[書類]フォルダが表示された](/contents/082/img/img20121022095055078497.jpg)
4.ファイルが復元される
![通常のデスクトップに戻った ,選択したファイルが復元された ,[書類]をクリック](/contents/082/img/img20121016110004024197.jpg)
[ヒント]Windowsで使用していたディスクは初期化が必要
Windowsで使用していた外付けディスクは、Time Machineのバックアップ先には指定できません。初期化を促す確認画面が表示されるので、すべてのデータを消去しても問題がなければ、初期化を行いましょう。
[ヒント]2回目以降は変更したファイルのみバックアップされる
初回のバックアップではMacのシステム全体を外付けディスクにコピーするので、非常に時間がかかります。音楽や写真などが大量に保存されているなら、半日程度かかると思ったほうがよいでしょう。2回目以降は変更されたデータのみが、1時間ごとに自動的にバックアップされます。
[ヒント]ディスクがいっぱいになると古いものから削除される
Time Machineでは外付けディスクの容量が足りなくなると、古いバックアップデータから自動的に削除し、新しいデータの容量を確保します。古いデータを残しておきたい場合は新しいディスクを用意するか、バックアップする項目を少なくしておきましょう。
[ヒント]すぐにバックアップを開始する
アプリケーションのインストール時や設定の変更時など、今すぐにバックアップしたいときは「バックアップから復元する」の手順1のメニューで[今すぐバックアップを作成]を選択します。
[ヒント]メールのデータを復元する
誤って削除してしまったメールも、TimeMachineで復元できます。メールを起動した状態でTime Machineを起動すると、メールのウインドウのままTime Machineに切り替わります。復元したいメールがある日までさかのぼって一覧からメールを探し、復元しましょう。

[ヒント]指定した項目をバックアップから除外する
バックアップ用ディスクの容量を節約したいときは、バックアップする必要がないフォルダをバックアップ対象からはずしておきます。システム環境設定の[Time Machine]を表示して[オプション]をクリックすると、バックアップしない項目を追加できます。
![1[+]をクリック,2 除外したい項目を選択](/contents/082/img/img20121016112047057815.jpg)
[ヒント]システム全体を復元する
個別のファイルを探して復元するのではなく、Macのシステム全体を以前の状態に戻したいときは、[option]キーを押しながら起動して復元ディスクをクリックし、[OS Xユーティリティ]で[Time Machineバックアップから復元]を選択します。このとき、完全なバックアップデータが複数あれば、どの日時のシステムに復元するかを選択できます。




