拡張機能をインストールする
1.拡張機能をダウンロードする
![ここでは[アドオンを入手]から「FireGestures」をインストールする,レッスン10を参照して「FireGestures」を表示しておく,[Firefoxに追加]をクリック,[エンドユーザーライセンス契約]が表示される場合は[同意してインストール]をクリックする](/contents/010/img/img20080805120147076775.jpg)
2.拡張機能をインストールする
![1 インストールが可能になるまでしばらく待つ,2 [今すぐインストール]をクリック,[ソフトウェアのインストール]が表示された](/contents/010/img/img20080805115205068853.jpg)
3.Firefoxを再起動する
![1 ダウンロードが完了するまでしばらく待つ,2 [Firefoxを再起動]をクリック,拡張機能のダウンロードが開始された,複数のタブを開いている場合は[Firefoxの再起動]が表示されるので、[再起動]をクリックする](/contents/010/img/img20080805122256093560.jpg)
4.アドオンのインストールが完了した
![Firefoxが再起動した,拡張機能によっては自動的に設定画面が表示される,拡張機能のインストールが完了した,[×]をクリックして[アドオン]を閉じる](/contents/010/img/img20080805115929038948.jpg)
テーマをインストールする
1.テーマをインストールする
![1 [Firefoxへインストール]をクリック,2 拡張機能と同様に操作してFirefoxを再起動,ここでは「Firefox Add-ons」から「Aero Fox」をインストールする,レッスン10を参照して「Aero Fox」を表示しておく,[エンドユーザーライセンス契約]が表示される場合は[同意してインストール]をクリックする](/contents/010/img/img20080805120713099846.jpg)
2.テーマのインストールが完了した
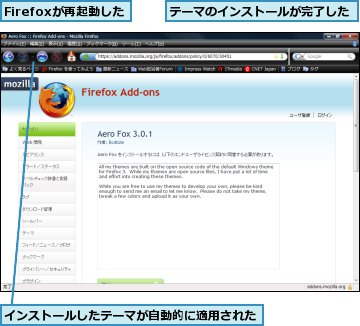
アドオンを削除する
1.アドオンを削除する
![1 [拡張機能]をクリック,2 [削除]をクリック,ここでは拡張機能を削除する,[アドオン]を表示しておく,[無効化]をクリックすると、Firefoxの再起動後に拡張機能を無効にできる](/contents/010/img/img20080805121711062222.jpg)
![3 [削除]をクリック,[(拡張機能名)の削除]が表示された](/contents/010/img/img20080805121907093784.jpg)
2.Firefoxを再起動する
![Firefoxを再起動すると拡張機能の削除が完了する,[Firefoxを再起動]をクリック](/contents/010/img/img20080805122610075719.jpg)
[ヒント]新しいバージョンがあると自動的に通知される
Firefoxは拡張機能のバージョンアップを自動的にチェックしています。起動したときにメッセージが表示されることがあるので確認しましょう。また、[アドオン]の[拡張機能]にある[更新を確認]をクリックすると、すぐに更新を確認できます。
[ヒント]ユーザー登録が必要なアドオンもある
「Firefox Add-ons」では、一部の実験的アドオンのダウンロードにはログインが必要です。[ログインしてください]をクリックし、[ユーザアカウントを作成]をクリックするとユーザー登録が行えます。登録後にログインするとダウンロードが可能になります。
[ヒント]拡張機能の設定画面を表示するには
[アドオン]の[拡張機能]には、インストールしている拡張機能の一覧が表示されます。それぞれの拡張機能をクリックすると表示される[設定]をクリックすると、拡張機能の設定画面を確認できます。次章の拡張機能編では、さまざまな拡張機能の設定画面で操作することが多くなるので覚えておきましょう。
![[設定]をクリックすると拡張機能の設定画面が表示される](/contents/010/img/img20081218193055041534.jpg)
[ヒント]Mozillaのアドオン紹介サイト以外からアドオンをインストールするには
レッスン21で紹介する「TAGIRI ツールバー」など、Mozilla公式のアドオン紹介サイト以外で配布されているアドオンもあります。それらのアドオンをインストールするには、設定の変更が必要になるので注意しましょう。Firefoxでは悪意のあるアドオンをインストールしてしまわないよう、許可されていないサイトからのアドオンのインストールを禁止しています。そのため、「Firefoxにこのサイトはソフトウェアのインストールを要求できない設定になっています」というメッセージが表示されますが、[許可]をクリックすることでインストールが可能になります。なお、アドオンのインストールを許可されているサイトは、[ツール]-[オプション]の[セキュリティ]にある[許可サイト]で確認できます。
![公式のアドオン紹介サイト以外では、アドオンのインストール時にメッセージが表示される,[許可]をクリックするとアドオンをインストールできる](/contents/010/img/img20081218193100008946.jpg)
![[オプション]-[セキュリティ]にある[許可サイト]をクリックすると、アドオンのインストールを許可したサイトを確認できる](/contents/010/img/img20081218193104081336.jpg)




