ホーム画面
GALAXY Tab 7.7 Plusを起動したときやホームボタンをタップしたときに表示される画面を「ホーム画面」と呼びます。ホーム画面にはアプリのショートカットアイコンやウィジェットが表示されています。ホーム画面を左右にフリックすると、ホーム画面の次のページを表示できます。GALAXY Tab 7.7 Plusにはあらかじめ「docomo Palette UI」と「TouchWizホーム」の2種類のホーム画面(ホームアプリ)が用意されていて、自分の好みに合わせ、切り替えて使うことができます。本連載では「TouchWizホーム」を設定したものとして、説明します。
0.ホーム画面を表示する
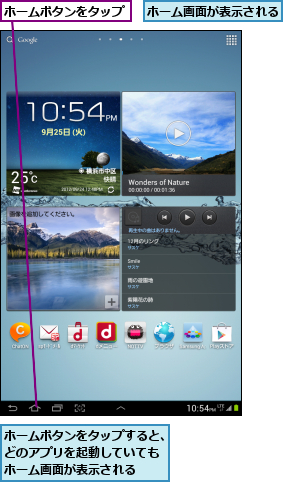
0.docomo Palette UI
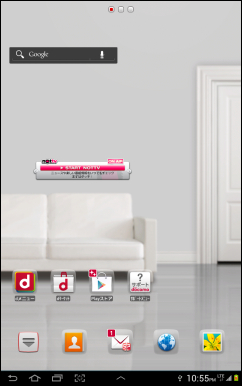
0.TouchWizホーム

ホーム画面を切り替える
![1[アプリケーション一覧画面を表示]をタップ ,ここではホーム画面を「docomo Palatte UI」から「TouchWizホーム」に切り替える,ホーム画面を表示しておく](/contents/085/img/img20121031104635088739.jpg)
![2 画面を下にスクロール ,3[設定]をタップ](/contents/085/img/img20121109174704016273.jpg)
![4[ホーム選択]をタップ,5[TouchWizホーム]をタップ,[設定]が表示された](/contents/085/img/img20121109185025002981.jpg)
![6[OK]をタップ,ホーム画面が「TouchWizホーム」に切り替わる ,[ホーム選択]が表示された](/contents/085/img/img20121109174631010473.jpg)
アプリケーション画面
ホーム画面で[アプリ]をタップすると、アプリケーション画面が表示されます。アプリケーション画面にはGALAXY Tab 7.7 Plusにインストールされているすべてのアプリが一覧で表示され、左にフリックすると、最初の画面に表示しきれなかったアプリが同じように一覧で表示されます。ホームボタンをタップすると、ホーム画面に戻ります。
0.アプリケーション画面を表示する
![ホーム画面で[アプリ]をタップ](/contents/085/img/img20121031112854058420.jpg)
![]()
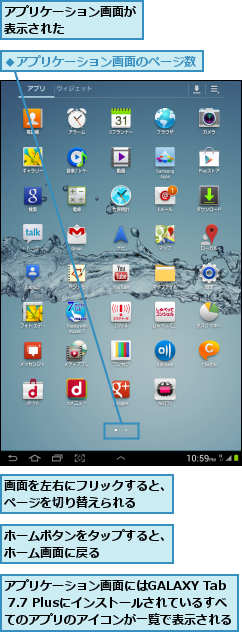
アプリの起動
GALAXY Tab 7.7 Plusでアプリを起動するときは、ホーム画面のショートカットアイコンやアプリケーション画面のアプリアイコンをタップします。複数のアプリを起動したり、切り替えながら使うこともできます。また、ホーム画面に表示されているウィジェットをタップして、起動するアプリもあります。
![アプリケーション画面の[アプリ]にあるアイコンをタップ ,ホーム画面にあるショートカットアイコンをタップしてもよい](/contents/085/img/img20121109185057062729.jpg)

アプリの切り替え
GALAXY Tab 7.7 Plusでは複数のアプリを起動して、切り替えながら使うことができます。アプリを切り替えるときは、ホームボタンをタップし、ホーム画面を表示します。続いて、ほかのアプリのアイコンをタップして、起動します。直前に起動したアプリであれば、最近使用したアプリ表示ボタンをタップして表示された一覧から起動できます。
0.いったんホーム画面に戻ってアプリを起動する
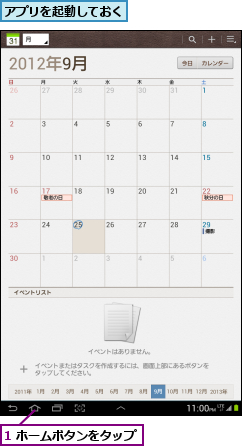
![2 ショートカットアイコンをタップ,ホーム画面が表示された,ホーム画面にショートカットアイコンがないときは、[アプリ]のアイコンをタップしてアプリケーション画面を表示し、アイコンをタップする](/contents/085/img/img20121109185221057614.jpg)
0.アプリをすばやく切り替える
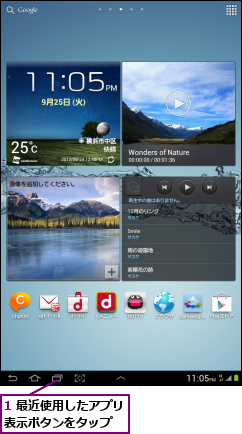
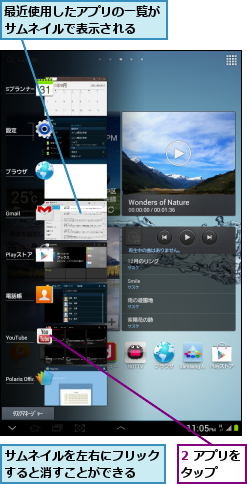
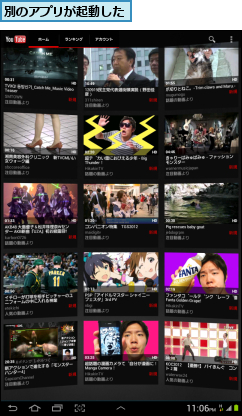
0.ミニアプリの一覧からアプリを起動する
ステータスバー中央にある[ミニアプリケーション一覧表示]のアイコンをタップすると、ステータスバーのすぐ上に「Eメール」「SMS」「Sプランナー」「アラーム」「ペンメモ」「世界時計」「電卓」「音楽プレーヤー」「タスクマネージャー」のアイコンが表示されます。これらはミニアプリと呼ばれ、頻繁に利用するアプリがあらかじめ登録されていて、すぐに起動できます。
![1[ミニアプリケーション一覧表示]をタップ](/contents/085/img/img20121109185357087983.jpg)
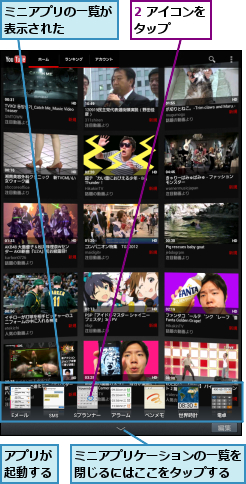
ホーム画面の切り替え
GALAXY Tab 7.7 Plusのホーム画面やアプリケーション画面は、最初に表示されている画面だけでなく、複数の画面から構成されています。ホーム画面やアプリケーション画面を左右にフリックすることにより、ほかの画面に切り替えることができます。GALAXY Tab 7.7 Plusのホーム画面は左右に2画面ずつの合計5画面から構成されています。
0.ホーム画面のページを切り替える
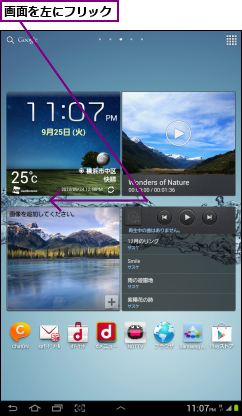
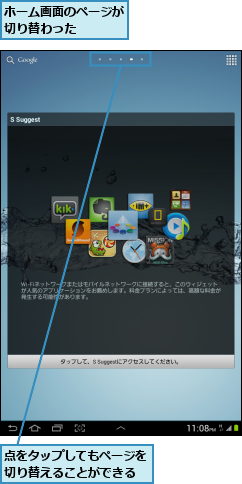
0.アプリケーション画面のページを切り替える
![ホーム画面の右上にあるアプリケーション画面のアイコンをタップしてアプリケーション画面の[アプリ]を表示しておく,画面を左にフリック](/contents/085/img/img20121128110005018064.jpg)

[ヒント]ホーム画面にはウィジェットが配置されている
GALAXY Tab 7.7 Plusのホーム画面には、アプリのショートカットアイコンなどのほかに、ウィジェットが配置されています。ウィジェットは簡易的なアプリのことで、ホーム画面に配置しておくことで、自動的に情報が更新されるため、ホーム画面を見るだけで、最新の情報をいつでも確認できます。ウィジェットについては、レッスン34で詳しく解説します。
[ヒント]ページは自動的に追加される
出荷時のアプリケーション画面は2ページのみですが、新たにアプリをインストールしていくことで、ページが自動的に追加され、増えていきます。
[ヒント]アプリを終了するには
使わなくなったアプリを終了するには、バックボタンをタップします。一部のアプリはバックボタンのタップでは終了できず、メニューボタンをタップしたときに表示されるメニューから終了します。また、ホームボタンをロングタッチすると、タスクマネージャーが起動し、起動中のアプリが一覧で表示されます。[終了]をタップすると、そのアプリを終了でき、[全て終了]をタップすれば、起動中のすべてのアプリを終了できます。
[ヒント]直前に起動したアプリはホーム画面に戻らなくても切り替えられる
直前に起動したアプリをもう一度、使いたいときは、ステータスバーに表示されている最近使用したアプリ表示ボタンをタップします。直前に起動したアプリがサムネイルで表示されるので、起動したいアプリのサムネイルをタップすると、そのアプリを起動できます。最近使用したアプリ表示ボタンをロングタッチすると、アプリケーションの一覧画面を表示できます。
[ヒント]メニューはアプリによって違う
ステータスバーの左側には、バックボタン、ホームボタン、最近使用したアプリ表示ボタン、画面キャプチャーのボタンがソフトウェアキーで表示されていますが、アプリによっては画面キャプチャーのボタンの右隣にメニューボタンが表示されることがあります。また、一部のアプリでは画面上部に「アクションバー」と呼ばれる別のメニューが表示されることもあります。アプリによって、少しずつ画面の表示と操作方法が異なることを覚えておきましょう。
[ヒント]アプリを非表示にできる
アプリケーション画面に表示されているアプリを非表示にすることができます。アプリケーション画面で画面右上のメニューボタンをタップし、表示されたメニューで[アプリを非表示]を選びます。非表示にしたいアプリをタップして、チェックを付け、[完了]をタップすると、選んだアプリはアプリケーション画面で表示されなくなります。もう一度、[アプリを非表示]を選び、チェックをはずせば、再びアプリケーション画面に表示されます。
[ヒント]ホーム画面を追加することができる
GALAXY Tab 7.7 Plusは出荷時に5つのホーム画面が設定されていますが、ホーム画面を自由に追加したり、削除することができます。ホーム画面の何も表示されていないところをロングタッチし、ホーム画面のメニューで[ページ]を選ぶと、ホーム画面のサムネイルが表示されます。画面右下の[+]をタップすれば、ホーム画面が追加され、ホーム画面をドラッグして、画面上段の[削除]に移動すれば、そのホーム画面は削除できます。
![1 ホーム画面の何もないところをロングタッチ ,2[ページ]をタップ ,[ホーム画面]が表示された](/contents/085/img/img20121031185609038111.jpg)
![このアイコンをタップすると、標準ホーム画面を切り替えることができる,サムネイルをタップすると、そのホーム画面に切り替わる,サムネイルをドラッグすると、順番を入れ替えることができる,ホーム画面のサムネイルが表示された,[削除]にドラッグすると、ホーム画面が削除される ,[+]をタップすると、ホーム画面が追加される](/contents/085/img/img20121102120504029777.jpg)




