メールを送信する
1.[メール作成]を表示する
![spモードメールを起動し、 [メール]の画面を表示しておく,レッスン9を参考にGALAXY Tab 7.7 Plusに電話帳を移行しておく,[新規メール]をタップ](/contents/085/img/img20121127110833040196.jpg)
2.電話帳から宛先を指定する
![ここでは電話帳から宛先を指定する ,ここをタップ,[メール作成]が表示された](/contents/085/img/img20121127110857091169.jpg)
3.宛先を検索する
![1[名前順]をタップ,2[検索]に宛先を入力,ここでは名前の順で電話帳を表示し、宛先を選択する ,[電話帳から選択]が表示された](/contents/085/img/img20121120124911045156.jpg)
4.宛先を選択する
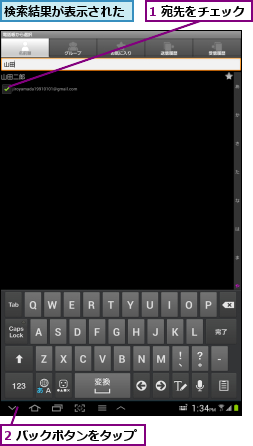
![3[決定]をタップ,キーボードが収納された](/contents/085/img/img20121127110958045300.jpg)
5.件名を入力する
![1 宛先が入力されたことを確認 ,2 件名を入力,3 本文をタップ,[メール作成]が表示された](/contents/085/img/img20121120125051080200.jpg)
6.本文を入力する
![1 本文を入力,2[決定]をタップ,[本文作成]が表示された](/contents/085/img/img20121120130208014954.jpg)
7.メールを送信する
![メールが送信される,[メール作成]が表示された ,[送信]をタップ](/contents/085/img/img20121120130246081811.jpg)
メールを読む/返信する
1.[受信BOX]内のメールを表示する
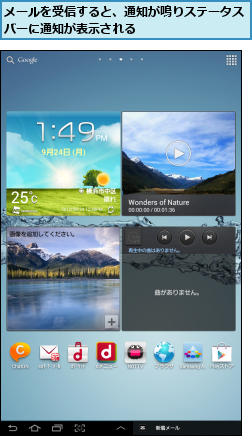
![1[受信メール]をタップ,spモードメールを起動し、 [メール]の画面を表示しておく](/contents/085/img/img20121127111322037954.jpg)
![2[受信BOX]をタップ,未読メールの件数が表示された ,[受信メール]が表示された](/contents/085/img/img20121127111352082130.jpg)
2.メールの本文を表示する
![メールをタップ,件名や差出人、受信日時が表示される ,[受信BOX]内のメールが表示された](/contents/085/img/img20121120130851001410.jpg)
3.メールを返信する
![1 ここをタップ,2[返信]をタップ,[受信メール]が表示された](/contents/085/img/img20121120131126019038.jpg)
4.返信メールを作成する
![1 本文を入力,2[送信]をタップ,件名に「Re:」が付く,返信メールが送信される,[メール作成]が表示された](/contents/085/img/img20121120131014081495.jpg)
[ヒント]メールアドレスを直接、入力することもできる
[メールを送信する]の手順2の画面で、[TO]の欄をタップすると、直接、メールアドレスを入力できます。最初の数文字を入力すると、登録されているメールアドレスから候補が表示されるので、そこから宛先を選択してもかまいません。
[ヒント]電話帳のグループを使いたいときは
メールアドレスをグループに分けて、管理しているときは、宛先にグループを指定できます。[メールを送信する]の手順3で[グループ]をタップすると、グループの一覧が表示されるので、送信したい宛先が含まれているグループにチェックを付け、[決定]をタップします。グループに登録されているメールアドレスがまとめて宛先に入力されます。
[ヒント]メールにファイルを添付できる
[メールを送信する]の手順5の画面で、クリップのアイコンの右の欄をタップすると、ファイルを添付できます。spモードメールでは本文と合わせ、最大10MBのファイルを添付できますが、受信する相手のことを考慮して、添付するファイルを選択しましょう。
[ヒント]デコメールを利用するには
[メールを送信する]の手順6の本文入力画面で、[デコメ]をタップすると、デコメを挿入できます。画面下の[最近使ったデコメ]の部分をタップすると、動物やコミュニケーションなど、デコメのジャンルを選択できるので、好みのデコメを選択して挿入しましょう。このほか、手順1の画面で[テンプレート]を選択すると、 あらかじめ用意されたデコメールのひな形を読み込み、簡単にデコメールを作成できます。
[ヒント]メールに署名を付けるには
メールの末尾に、名前や所属などを署名として挿入したいときは、[メールを読む/返信する]の手順1の[メール設定]で[署名]を選択して、署名を登録します。[署名作成]をタップすると、編集画面が表示されるので、名前や所属などを入力します。その後、[自動署名]にチェックを付けておくと、メール作成時、本文に設定した署名が自動的に入力されるようになります。
[ヒント]着信音やバイブレーションを変更できる
メールを受信したときの着信音やバイブレーションは、自分の好みに合わせて、変更が可能です。spモードメールの[メール設定]から[受信]の[メール]をタップし、[着信音]を選択すると、音を変更できます。同じ画面で、[バイブレーション]を選択すると、バイブレーションのパターンを変更できます。
[ヒント]フォルダでメールを整理するには
[spモードメール]で、たくさんのメールをやり取りするときは、フォルダを使って、メールを整理すると便利です。[受信メール]を表示後、画面キャプチャボタンの右隣に表示されるメニューボタンをタップし、[フォルダ作成]を選択すると、新しいフォルダを作成できます。メールをフォルダに移動するには、[受信BOX]で移動したいメールの左側にチェックを付けたあと、画面下の[フォルダ移動]をタップします。移動先のフォルダを選択して、メールを移動しましょう。もし、自動的にメールをフォルダに振り分けたいときは、 作成したフォルダをロングタッチして、[ 振り分け設定]を選択します。振り分け条件の一覧が表示されるので、タップして、件名やメールアドレスなどの条件を設定しましょう。設定後、条件に合ったメールを受信すると、自動的にフォルダに振り分けられます。
![1 メニューボタンをタップ ,2[フォルダ作成]をタップ ,spモードメールではフォルダを作成して、メールを管理できる ,フォルダに名前を付けると、フォルダが作成される](/contents/085/img/img20121127111623083857.jpg)




