メールを送信する
1.[Gmail]を起動する
![Googleアカウントを設定して いないときは[ログイン]が表示されるので、レッスン6を参考に設定しておく,アプリケーション画面の[全て]を表示しておく,[Gmail]をタップ](/contents/085/img/img20121120131558060527.jpg)
2.メールの作成画面を表示する
![ここをタップ,メールの差出人や件名、本文、受信日時が表示される ,[Gmail]が起動した,[受信トレイ]が表示された](/contents/085/img/img20121106180046047227.jpg)
3.メールを作成して送信する
![1 メールを送信したい相手のメールアドレス、件名、本文を入力,2[送信]をタップ,[Cc/Bccを追加]をタップすると、Ccや Bccを追加できる,[作成]が表示された](/contents/085/img/img20121106180844066402.jpg)
4.メールの送信が完了した
![メールが送信され、[受信トレイ]が表示された](/contents/085/img/img20121120131654022218.jpg)
メールを読む/返信する
1.メールの本文を表示する
![Gmailを起動し、[受信トレイ]を表示しておく ,既読メールは背景がグレーで表示される,閲覧したいメールをタップ](/contents/085/img/img20121120131728023969.jpg)
2.メールを読んで返信する
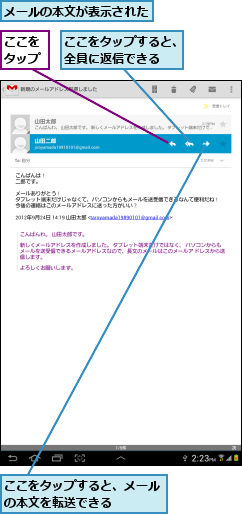
3.メールを作成して送信する
![1 本文を入力 ,2[送信]をタップ,メールが送信され、メールの本文に戻る,[返信]が表示された](/contents/085/img/img20121120132023094398.jpg)
メールをアーカイブする
1.メールを選択してアーカイブする
![1 アーカイブしたいメールをチェック ,2 ここをタップ ,Gmailを起動し、[受信トレイ]を表示しておく ,選択したメールにチェックが付いた](/contents/085/img/img20121107153311036462.jpg)
2.[自動表示の設定]を選択する
![ここではアーカイブ後のスレッドの表示形式を選択する ,次回以降はこの画面は表示されず、手順3の画面が表示される,[スレッドリスト]をタップ,[自動表示の設定]が表示された](/contents/085/img/img20121120132155048774.jpg)
3.選択したメールがアーカイブされた
![選択したメールがアーカイブ され、[受信トレイ]に表示 されなくなった,[1件をアーカイブしました。]と表示された ,[取消]をタップすると、操作を取り消すことができる](/contents/085/img/img20121120132305098523.jpg)
メールを分類する
1.ラベルを付けたいメールを選択する
![1 ラベルを付けたいメールをチェック ,2 ここをタップ,Gmailを起動し、[受信トレイ]を表示しておく ,選択したメールにチェックが付いた](/contents/085/img/img20121107104745053813.jpg)
2.メールにラベルを付ける
![1[プライベート]をチェック ,2[OK]をタップ,ここでは選択したメールに[プライベート]のラベルを付ける,ラベルの一覧が表示された,ラベルは複数付けられる](/contents/085/img/img20121127112019009550.jpg)
3.メールにラベルが付いた
![選択したメールに[プライベート]のラベルが付いた,[完了]をタップ](/contents/085/img/img20121107110535015284.jpg)
4.特定のラベルが付いたメールだけを表示する
![[プライベート]のラベルが付いたメールだけが表示された,[プライベート]をタップ](/contents/085/img/img20121127112623037403.jpg)
[ヒント]宛先を入力するとメールアドレスの候補が表示される
メール送信時、宛先にメールアドレスや相手の名前の一部を入力すると、電話帳に登録されている連絡先から候補が検索され、候補一覧が表示されます。
[ヒント]Gmailはパソコンからも利用できる
Gmailはパソコンやほかのスマートフォン、タブレットからも同じGoogleアカウントでログインすることで利用できます。GmailのメールデータはすべてGoogleのサーバー上に保存されるので、それぞれの機器から同じメールデータを扱えます。サーバー上の保存容量は10GB以上あるので、すべてのメールを残しておいて、必要なときに検索するといった使い方が便利です。
[ヒント]Gmailのメールはスレッドで表示される
Gmail上では1つのメールに対する返信メールが「スレッド」としてまとめて表示されます。スレッドにまとめられたメールは、1つの画面にまとめられ、上下にスクロールさせることで、時系列順に読むことができます。
[ヒント]添付ファイルを確認するには
メールに添付ファイルがあるときは、受信日時の左側にクリップのアイコンが表示されます。メールを開くと、本文中に添付ファイル名と[Gmail]アプリ内で確認できるファイルは[プレビュー]、ほかのアプリで確認できるファイルは[表示]のボタンが表示されます。端末内にファイルを保存することもできます。
![添付されたファイルが写真のときは、[表示]をタップすると、ギャラリーが起動し、写真が拡大表示される](/contents/085/img/img20121127112840001711.jpg)
[ヒント]「アーカイブ」ってなに?
Gmailではメールをアーカイブすることで、受信トレイから消すことができます。アーカイブしてもメール自体は消えることはなく、「すべてのメール」から確認することができるほか、検索することもできます。
[ヒント]新規ラベルはパソコンから作成する
新規ラベルはパソコンのブラウザでGmailにアクセスすれば、作成できます。GALAXY Tab 7.7 Plusからは、[ブラウザ]でGoogleにアクセスし、右上のメニューボタンから[PC版サイトを表示]をチェックしたり、ページ下端にある[デスクトップ]をタップして、サイトの表示を切り替えてからGmailにアクセスすると、パソコン用の表示に切り替わるためラベルを作成できるようになります。
[ヒント]大切なメールやあとで読みたいメールはスターを付けよう
メールに目印となる「スター」を付けておくと、あとで読み返すのが簡単になります。メール一覧からも、☆アイコンをタップすることでスターを付けたりはずしたりが簡単にできます。スターを付けたメールは、[スター付き]から一覧で確認できるので、あとで読みたいメールや重要なメールにスターを付けてみましょう。




